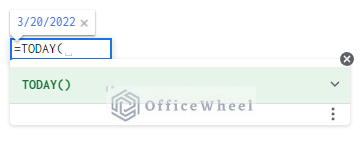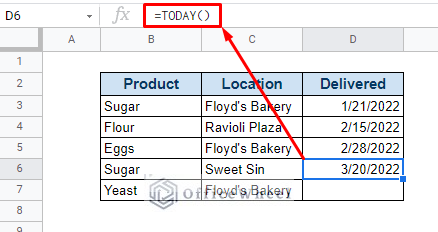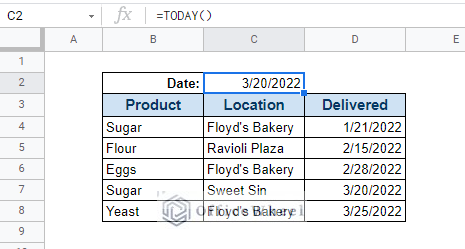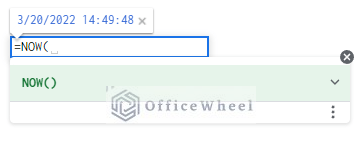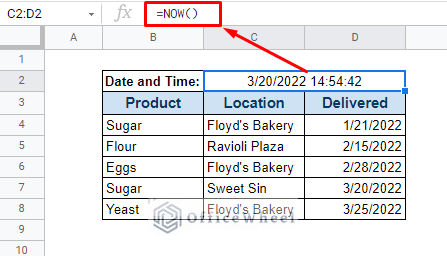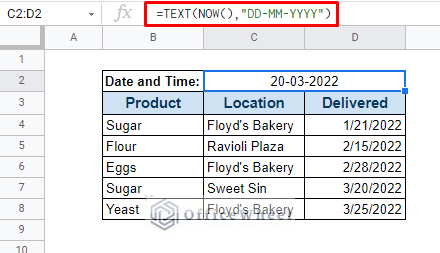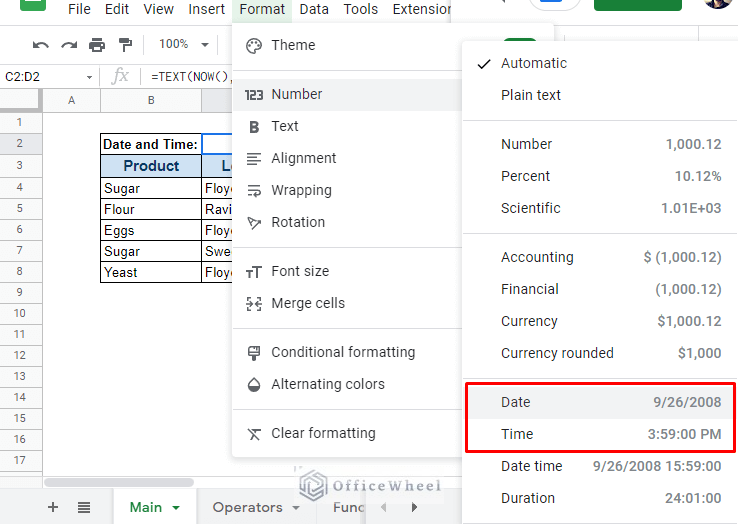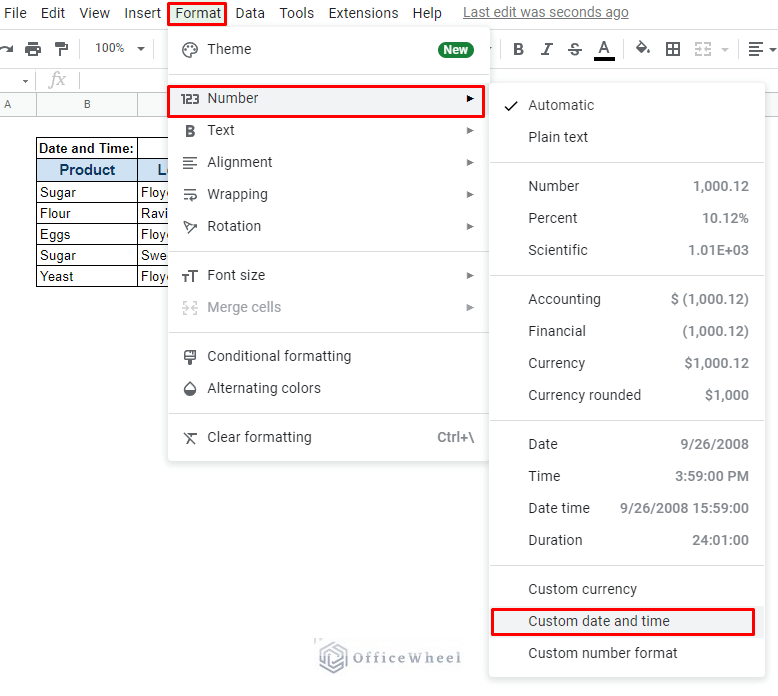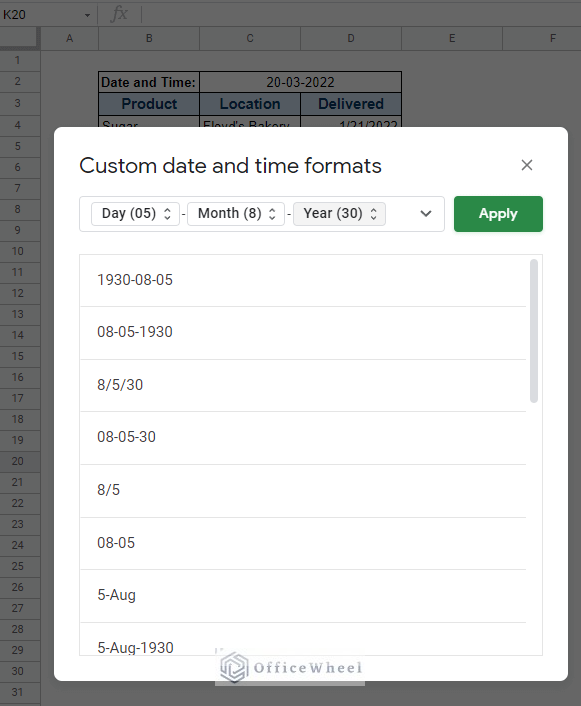The Date and time are one of the more fundamental aspects of any professional report. Understanding that, finding and displaying the current date and time is quite easy to do in Google Sheets. We are not talking about manual inputs, but functions and techniques that can be utilized to do so.
3 Ways to Find and Display Current Date in Google Sheets
1. Using the TODAY function to Display the Current Date in Google Sheets
The most common function used to find the current date in Google Sheets is the TODAY function.
The TODAY function syntax:
=TODAY()As you can see, the function takes no arguments and returns the date of the present date.
Depending on your location, the TODAY function returns the date in either MM/DD/YYYY or DD/MM/YYYY format.
However, there are specific points that you have to remember when using the TODAY function:
1) The TODAY function always returns the present date each day. Meaning that the date we get from the function is dependent on the day you are opening the spreadsheet (running date).
So, it is better to use the function like this where the date is updated to show the date of when the file is opened automatically:
2) Since the TODAY function is a running function and is dependent on time, it may cause performance issues if multiple of these are present. Because Google Sheets will be calculating all of the instances each time the document is opened.
3) The TODAY function is versatile enough to be used with operators and other functions. This is possible since Google Sheets view dates as numerical values, thus, we can easily add or subtract days or years from our current date produced by TODAY.
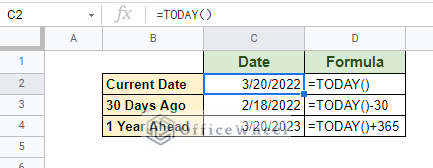
Adding and Subtracting from the TODAY function using Arithmetic Operators
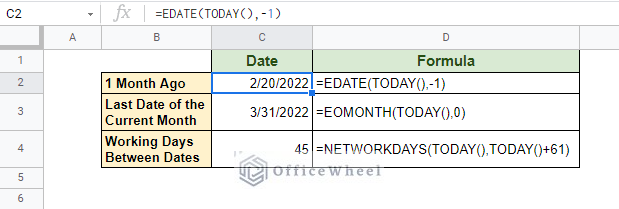
Using the Today function with other functions in Google Sheets
2. Using the NOW Function to Display the Current Date and Time in Google Sheets
The NOW function of Google Sheets takes what TODAY has to offer and goes one step further.
The NOW function syntax:
As you can see, with the NOW function, we not only get the current date but also the current time in the date format.
Note: Make sure the cell width is wide enough to accommodate both the date and time otherwise, only the date will be returned by default.
Like TODAY, the NOW function also has similar features, like being a running function. So it is best used sparingly or as timestamps in your spreadsheet.
An Alternative Approach
We can take advantage of the NOW function by combining it with the TEXT function to create something similar to the TODAY function with more format customizability.
Let’s say we want the current date in the DD-MM-YYYY format. Our formula:
=TEXT(NOW(),"DD-MM-YYYY")3. Keyboard Shortcuts For Current Date
In certain situations, having a running/dynamic function like TODAY and NOW can cause more problems than it solves. There can be cases where we only require the current date, and the current date only, to serve as a static timestamp.
We can of course do this by manually typing in the date and time, but Google Sheets offers us a much more efficient solution: keyboard shortcuts for the current date.
Keyboard Shortcut for the Current Date in Google Sheets (TODAY function alternative):
CTRL+;Keyboard Shortcut for the Current Time in Google Sheets:
CTRL+SHIFT+;Note: If you are using a Mac, use CMD/”pretzel” key instead of CTRL.
How to Format Dates to Suit Your Needs
The NOW and Today functions follow the default date and time formatting of Google Sheets.
We can change this formatting from the Custom date and time option found in the Format tab of Google Sheets.
Format > Number > Custom date and time
In the Custom date and time window, you can choose one of the predefined formats or just apply one of your own:
Clicking on Apply will update the date format of Google Sheets to the user-defined one for any future calls for any function, including NOW and TODAY.
Final Words
Finding the current date and time in Google Sheets can be done in multiple different approaches but what you choose depends on your needs and understanding. Thus, we have tried to show you all the ways you can do so to make your choice easier.
Feel free to leave any advice or queries you might have in the comments section below.