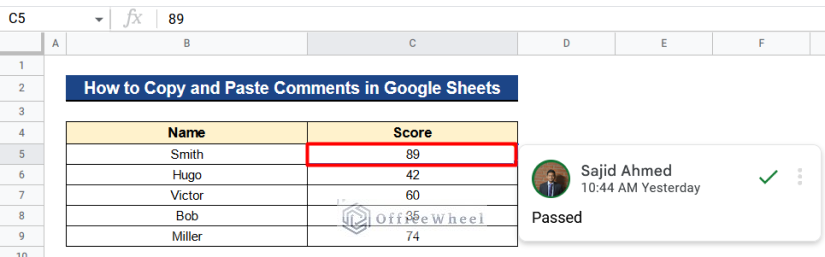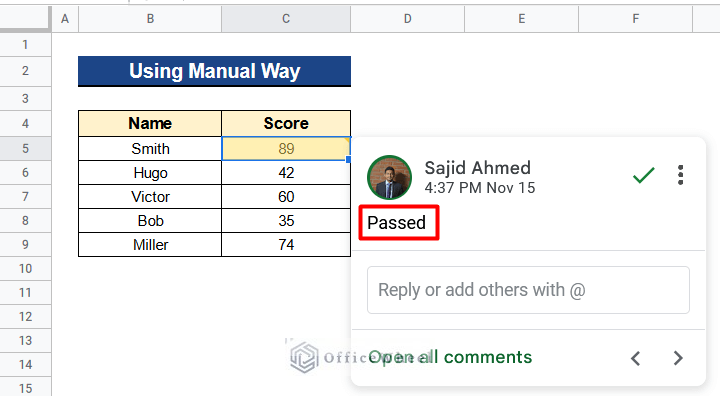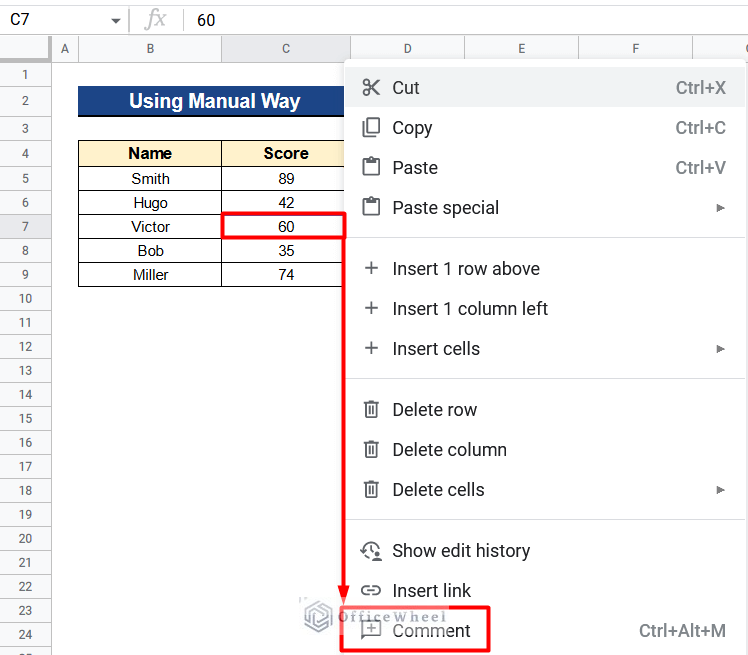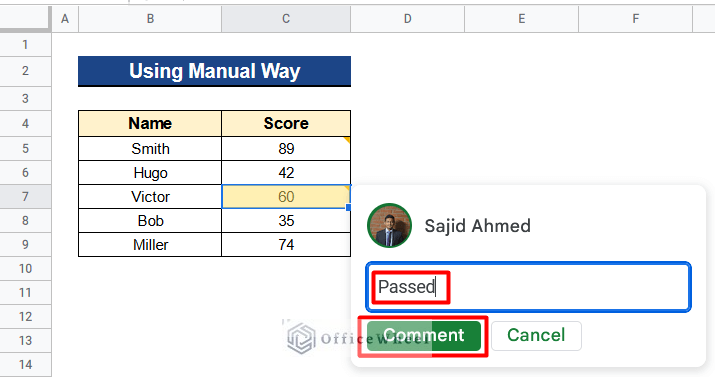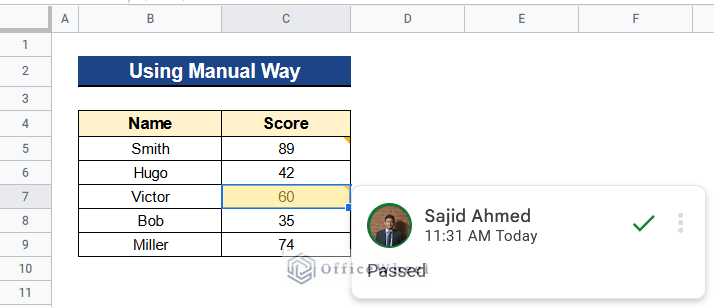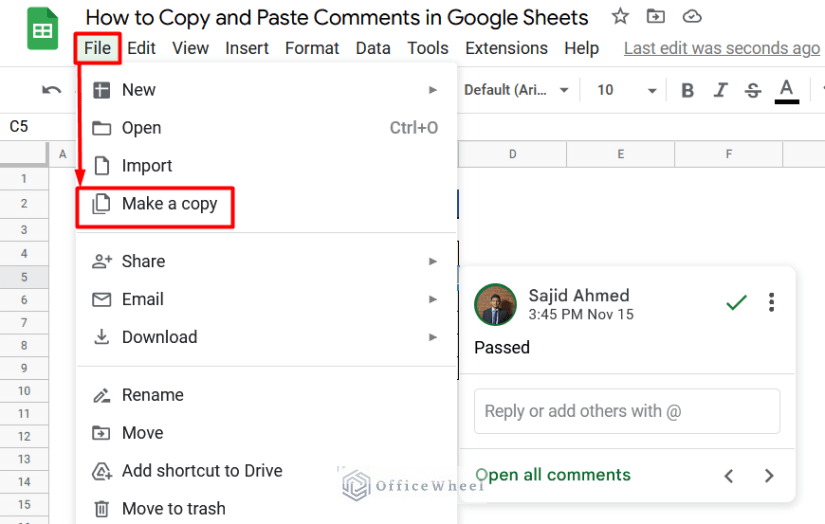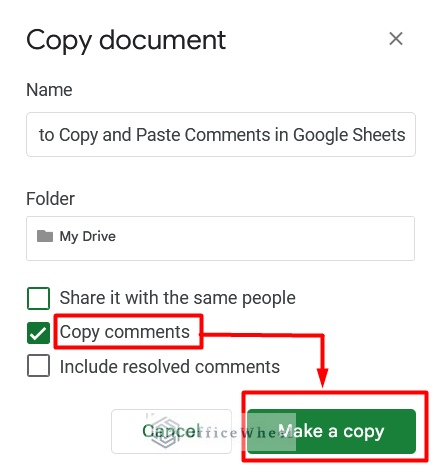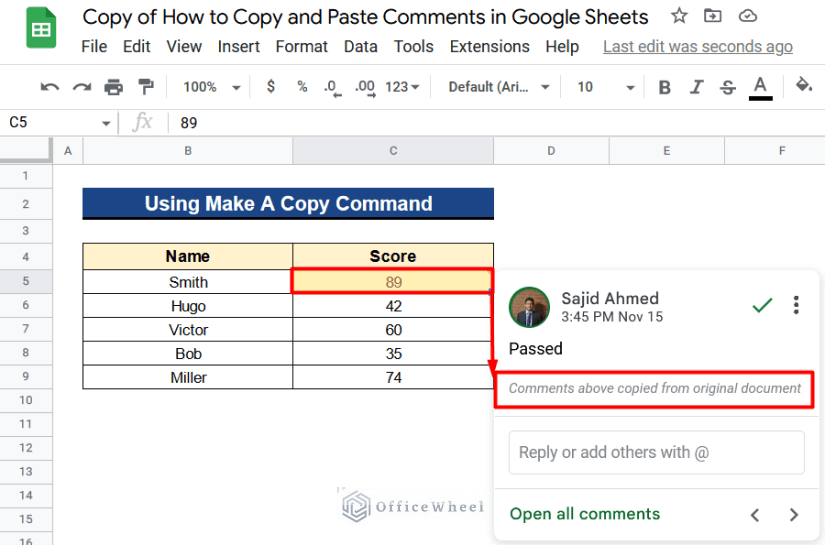The most used commands in Google Sheets are Copy and Paste. Normally we do these 2 things so frequently that we do not get worried about it. But to copy and paste comments in Google Sheets is a bit different and difficult to perform because there is no direct command or function to copy comments from cell to cell in Google Sheets. No worries, we’ll show 2 quick and alternative methods to copy and paste comments in Google Sheets with clear images and steps.
A Sample of Practice Spreadsheet
You can download Google Sheets from here and practice very quickly.
2 Quick Tricks to Copy and Paste Comments in Google Sheets
First, let’s get introduced to our dataset. Here we can see the names and scores of some people. Names are in Column B and Scores are in Column C. We already have a comment in Cell C5 which is Passed. Now we want to copy and paste this comment. We’ll show 2 methods for doing so.
1. Using Manual Way in Google Sheets
We can copy and paste comments very easily manually. Actually, there is no such method in Google Sheets that directly copy and paste comments. So we have to do it manually. But the process is very convenient.
Steps:
- At first, we’ll click on the comment and Copy it by pressing the Ctrl+C keys together.
- We want to make the same comment in Cell C7. So we’ll select the cell and Right-Click on the mouse.
- Next, we’ll get a menu. Then we will select Comment from the menu.
- You can also press the Ctrl+Alt+M keys altogether to insert comments.
- After that, we’ll get a comment box like this.
- We’ll Paste the comment in the comment box by pressing Ctrl+V together.
- Then, we’ll press the Comment Button.
- Finally, the comment has been pasted successfully.
2. Applying Make a Copy Command
Moreover, we can copy and paste comments by a command which is Make a Copy under the File menu. In this process, we can not copy and paste comments from one cell to another. Here we can copy and paste comments into another Google Sheet.
Steps:
- We’ll go to the File menu.
- After that, we’ll select the Make a Copy command.
- Then we’ll get a dialog box like below. In the dialog box, we can choose the name of the new sheet and which folder we want to save it.
- We have to tick the box beside Copy Comments. If we do not tick it, then the comment won’t copy.
- Finally, press the Make a Copy Button to copy the entire Google Sheet.
- At last, we’ll get a new Google Sheet that has the comment in it.
- And if we now select Cell C5 then we can see the comment.
Read More: How To Add Comment in Google Sheets (3 Suitable Ways)
Things to Remember
- We can not copy and paste by using the Make a Copy command from one cell to another in the same Google Sheet.
- We have to ensure that we tick the box beside Copy Comments otherwise the comment won’t be copied.
Conclusion
That’s all for now. Thank you for reading this article. In this article, I tried to discuss 2 easy ways to copy and paste comments in Google Sheets. If you have any queries about this article please leave a comment in the comment section. You will also find different articles related to google sheets on our officewheel.com. Visit the site and explore more.