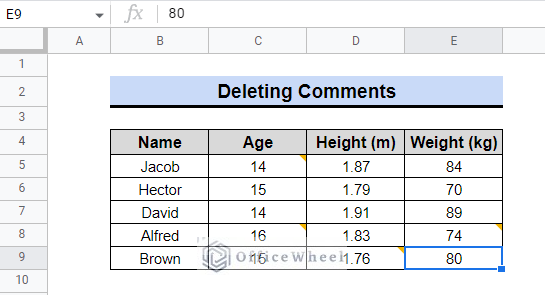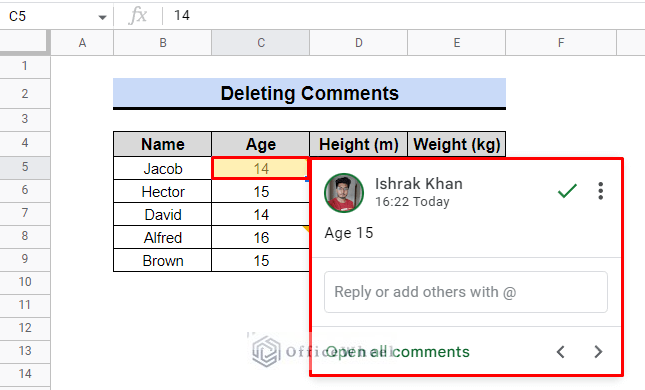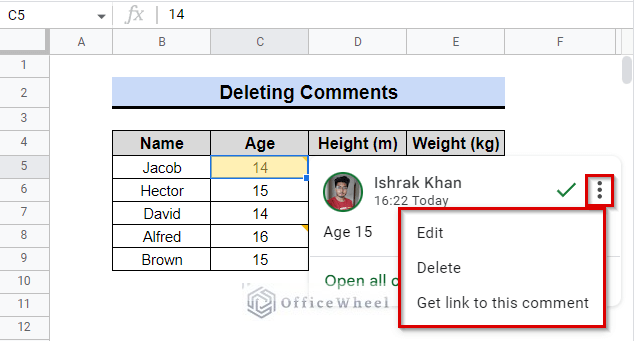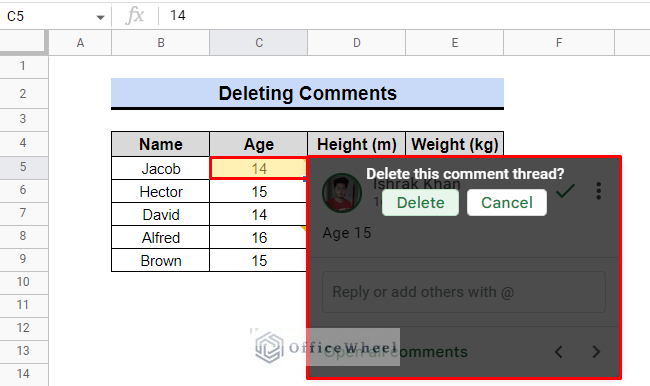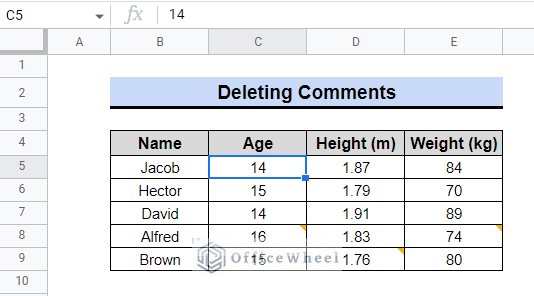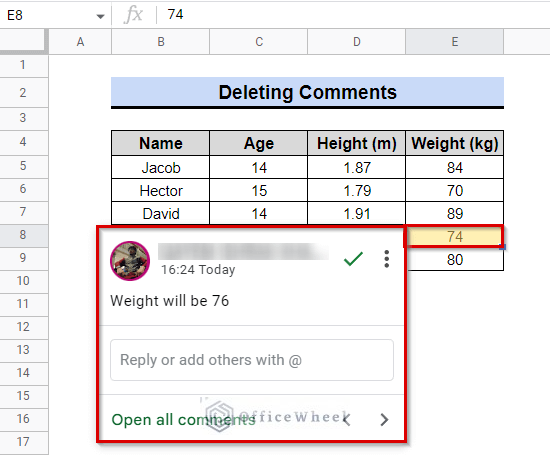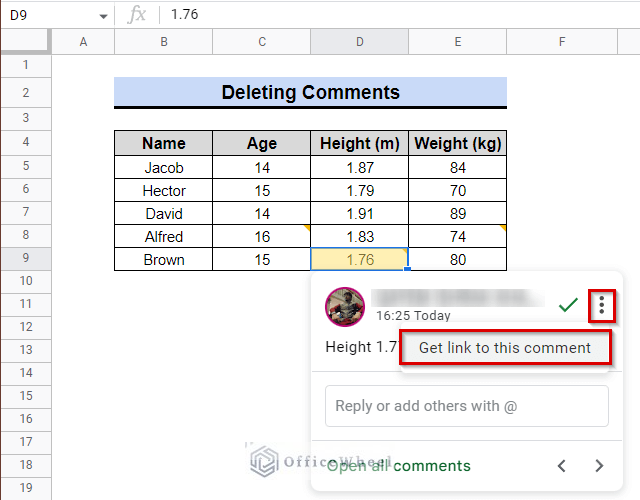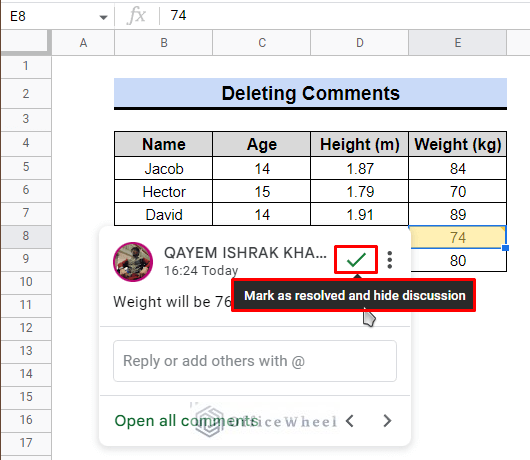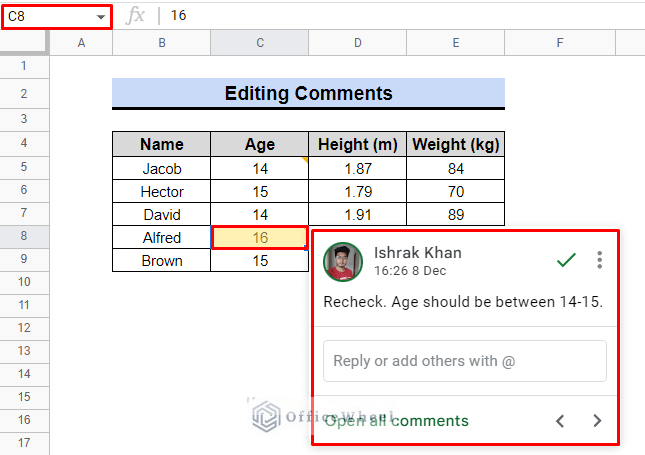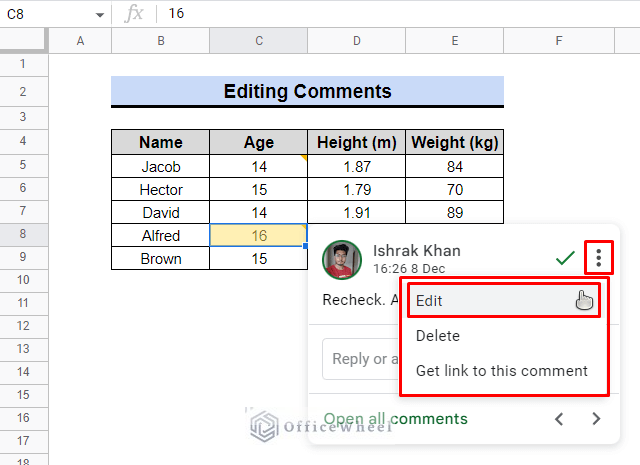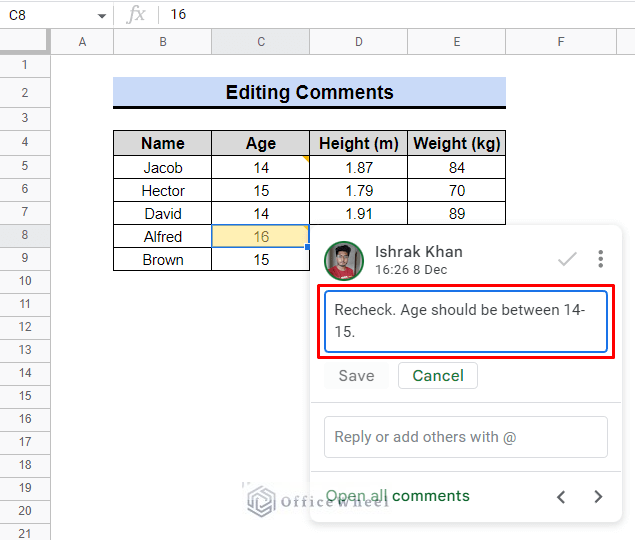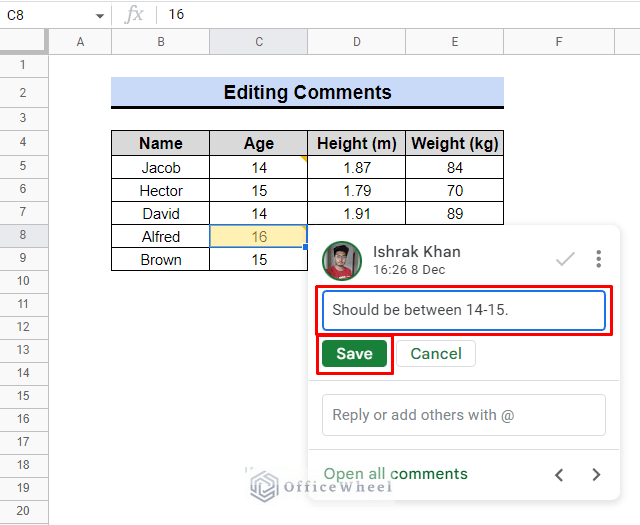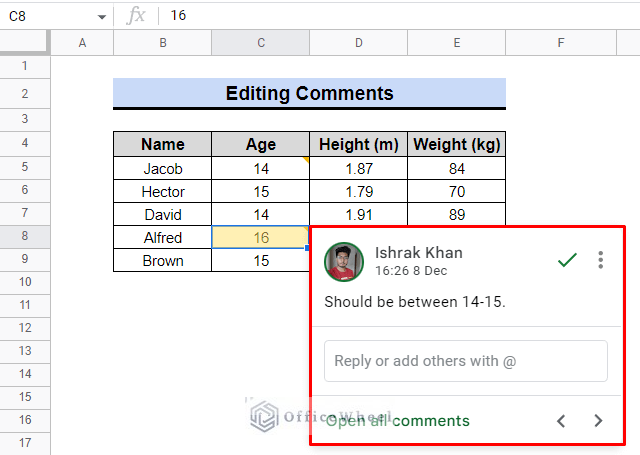When working on a project in spreadsheets with many users, a lot of comments or notes are created so that any necessary adjustments can be made at any time. The comment may, however, need to be deleted or removed following the change. The option to erase comments is also available on Google Sheets. You can learn how to delete comment from Google Sheets with the help of this article.
A Sample of Practice Spreadsheet
You can copy the spreadsheet that we’ve used to prepare this article.
2 Possible Ways to Delete Comment in Google Sheets
When collaborating, there are basically two possible outcomes. One is that you might need to delete your comment once it has served its purpose, and the other is that you might need to delete comments left by others. To illustrate each option, we’ll use a simple and easy example.
Assume you are gathering information on the physical properties of some boys between the ages of 14 and 15. You’ll see that the top right corner of the cells with comments is marked in yellow.
1. Delete Own Comment
You will also encounter cells with your comments. Check cell C5 in this example, where the owner left a comment. Check out the steps below to learn how to delete it.
Steps:
- When you click cell C5, it will be highlighted as seen in the picture.
- Just next to the cell, a window will appear where you can leave and view comments.
- You may detect three dots in the top right corner of the box. When you click it, a menu with three choices, including Edit, Delete, and Get a link to this comment, will drop down.
- Afterward, if you wish to erase the comment, choose the Delete option.
- You will receive the following window in response. Its background is transparent black. It will ask “Delete this comment thread?” one last time to confirm.
- In response, you have the choice to Delete or Cancel.
- Lastly, select Delete to eliminate the comment.
- Cell C5 in the table doesn’t have a yellow mark, as you can see. It serves as proof that the comment was removed.
2. Remove Comment of Another User
You might have to deal with feedback from other users. Sometimes you might not have complete authority to delete the comment in this situation. However, you can resolve it. Check out the instructions below (with an image) to learn more about how to remove comment from Google Sheets.
Steps:
- First, look at cells E8 and D9, which has a comment that is not from the owner.
- The cell will be highlighted immediately once more, and a box will show up next to it.
- However, if you proceed as directed in the previous section by selecting the three dots, you will only have the choice of choosing “Get link to this comment’. For this case, we verified cell D9.
- We will therefore choose the check “✔” mark in this instance rather than the three dots. As the check mark signifies “Marked as resolved and hide discussion”. Here, we apply this process to cell E8.
- The yellow marks at the top of cell E8 will then be gone, as you can see.
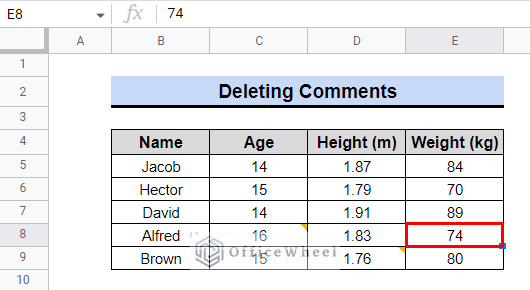
How to Edit Comment in Google Sheets
Google Sheets allows users to edit comments as needed. There are not many steps to take. In the next section, we’ll use images to illustrate the procedure visually.
Steps:
- Assume that you will edit the comment in cell C8 as a user. Therefore, you must choose the cell first. Consequently, the comment window will show up right next to the cell.
- Next, select the three dots in the top-hand corner of the window. A short drop-down window will then show up after that.
- Now, select Edit.
- Immediately after that, the comment will show up in a box with a blue border, and you’ll see that the Save word is initially inaccessible.
- You are now free to edit as you choose. In this instance, though, we will omit a few words to provide an update, and we’ve made a statement like, “Should be between 14-15.”
- You will notice that the Save option is now visible following the edit.
- To finish and save the edit, click Save.
- Finally, you can see the revised and updated comment. The previous comment was no longer visible. Only the edited comment is available.
Final Words
Humans are avid communicators. Successful communication is essential to the success of any project or business. Use your newfound knowledge of how to hide and delete comment to enhance your communication abilities in Google Sheets. For more incredible suggestions, visit OfficeWheel.