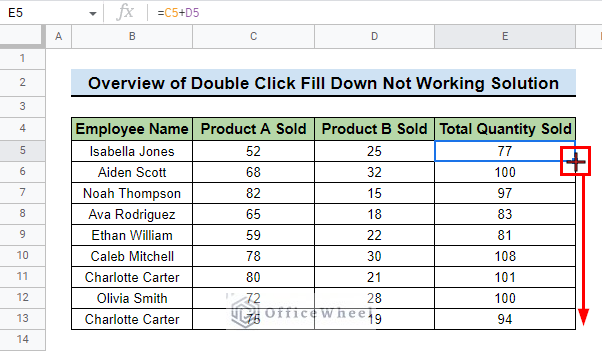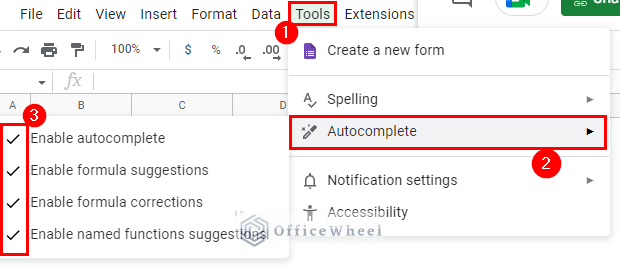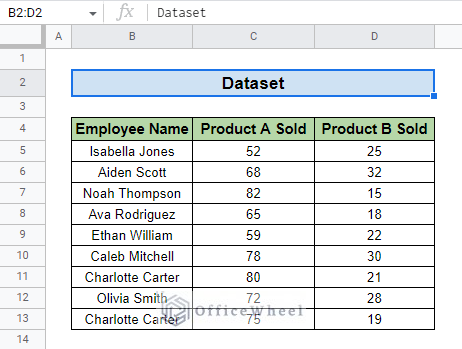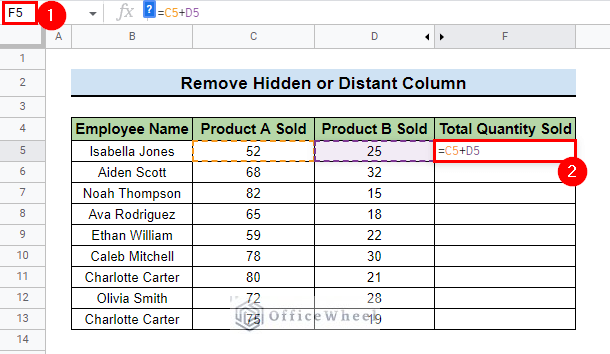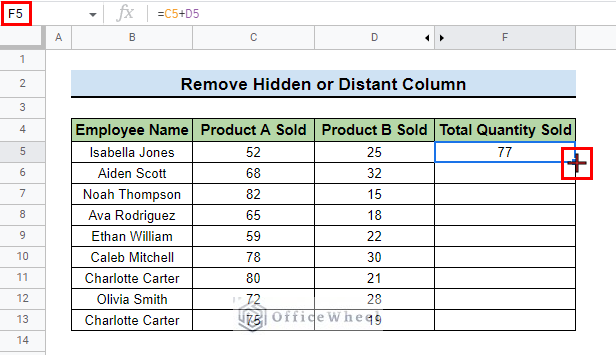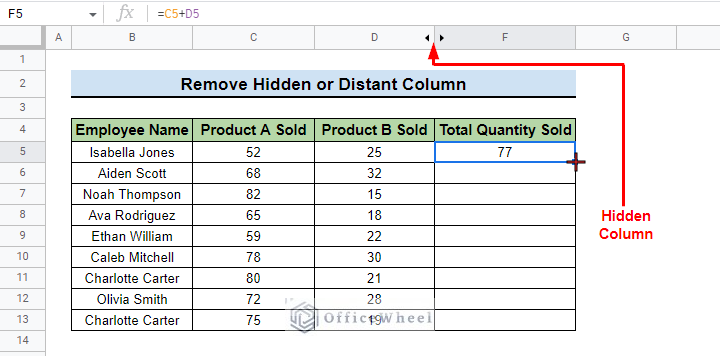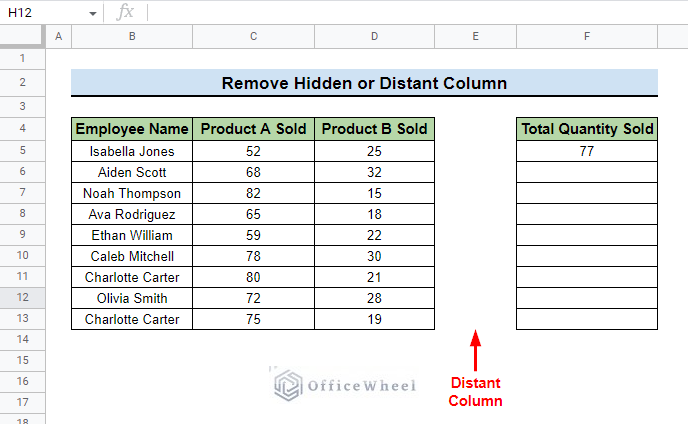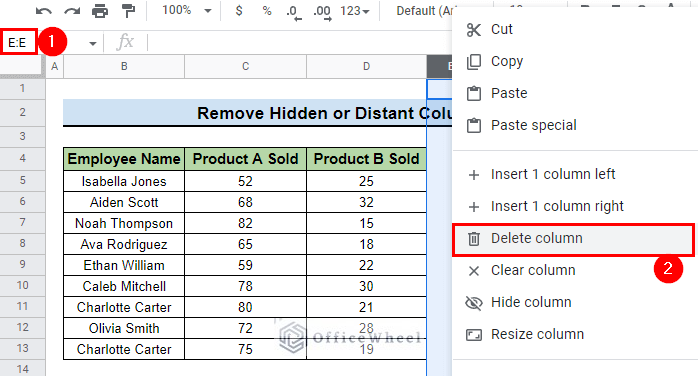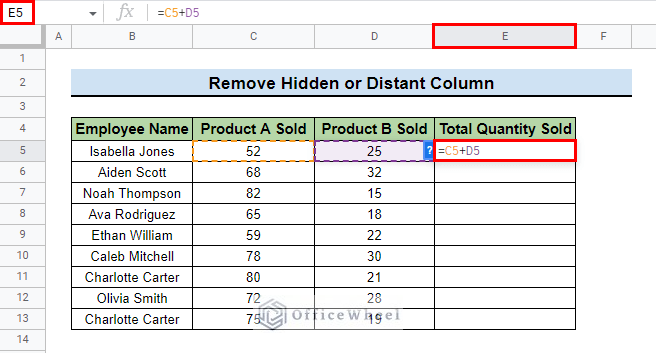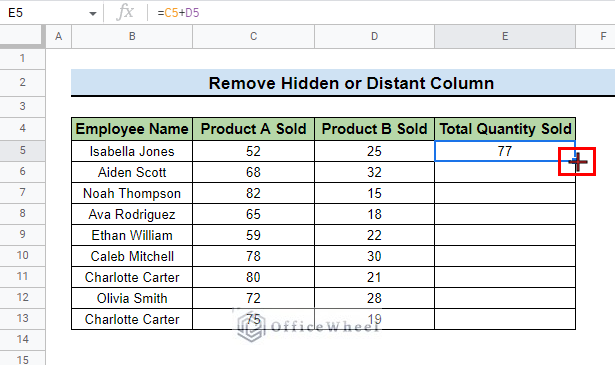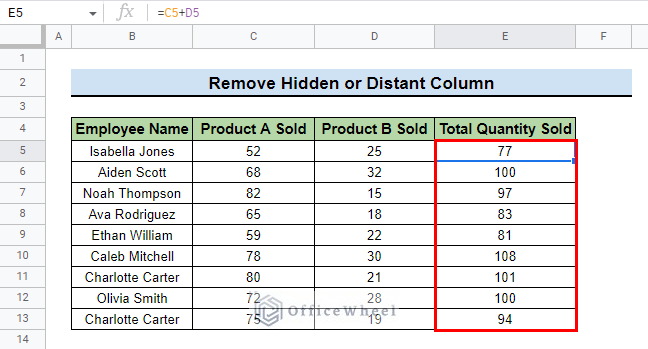The double-click fill-down tool (or the fill handle) in Google Sheets is a highly useful feature. It can save you time and energy when you want to copy a formula or want to input a series of numbers that follow a pattern. However, some users have had issues with this feature not working for them. In this article, we will investigate why the double-click fill-down function in Google Sheets may not be working and provide solutions to fix the issue.
The above screenshot is an overview of the article, representing how to solve the double-click fill-down feature not working issue in Google Sheets.
A Sample of Practice Spreadsheet
You can download the spreadsheet and practice the techniques by working on it.
2 Quick Solutions to Double Click Fill Down Not Working
1. Turn On Autocomplete Option
The double-click fill-down handle not working may be because you may have accidentally turned off the autocomplete feature. Follow these steps to turn on the auto-fill and use the double-click fill-down handle.
- First, open a worksheet.
- Then, go to Menu bar > Tools > Autocomplete.
- Make sure all the options are checked. Otherwise, the double-click fill-down handle may not work properly.
2. Remove Hidden or Distant Column
For the double-click auto-fill to function properly, the column where we want to apply the double-click auto-fill must be located next to the dataset. Let us explain this with an example:
We have the following dataset with Employee Name, Product A, and Product B sold by each employee. We want to calculate the Total Quantity Sold by each employee by adding Product A and Product B.
Steps:
- First, we type the following formula to calculate the Total Quantity Sold in cell F5 of column F of our dataset.
=C5+D5Then, we select cell F5 and try to double-click at the bottom-right corner to auto-fill the formula to the cells below.
- Unfortunately, the formula does not auto-fill. This is because we have a hidden column E before the formula column F.
- This is also true if there is column/columns between the formula column and the dataset.
- To delete this extra column, select the entire column and right-click on the mouse, and press Delete column.
- Then, input the formula in column E instead of column F as column E is adjacent to the dataset.
- If we input the formula in cell E5 and double-click at the bottom-right corner of cell E5, the formula will auto-fill now.
- The output will look like this.
Conclusion
This article demonstrates the solutions to the double-click fill-down feature not working issue in Google Sheets. We recommend you practice the techniques to understand them fully. The goal of this article is to provide helpful information and guide you in completing your task.
Additionally, consider looking into other articles available on OfficeWheel to expand your understanding and skill in using Google Sheets.