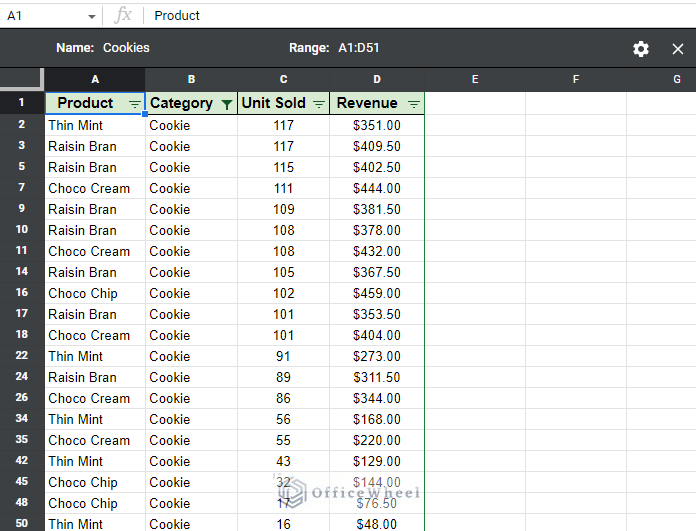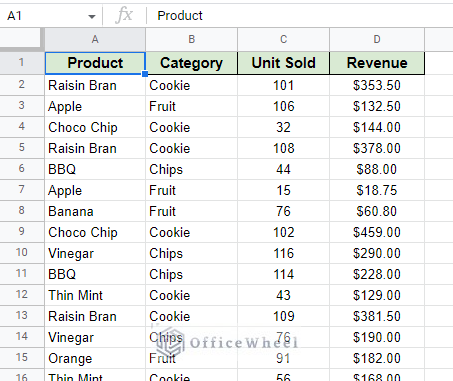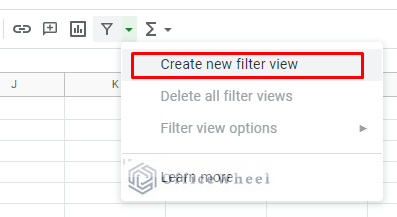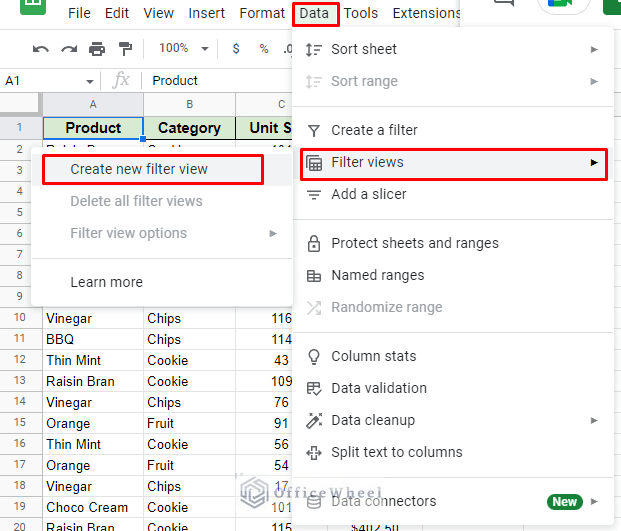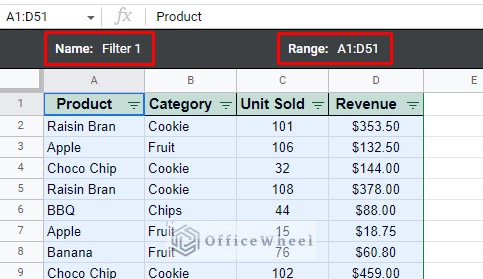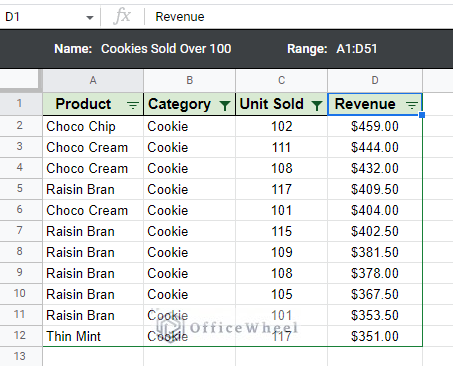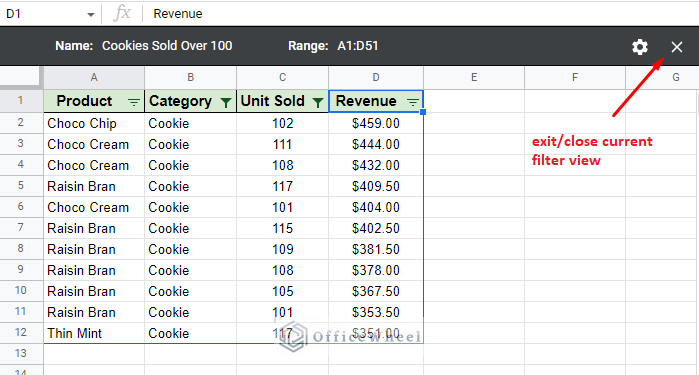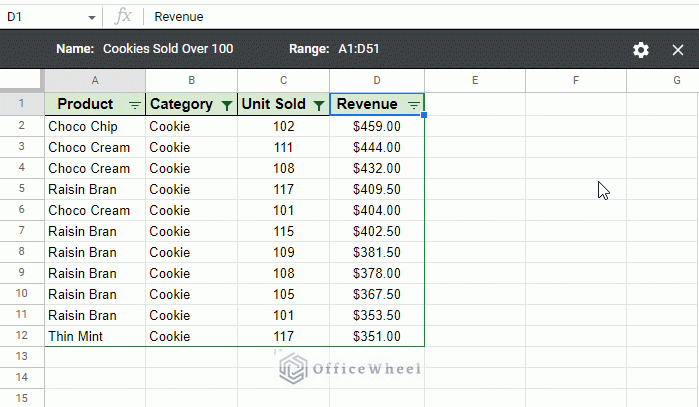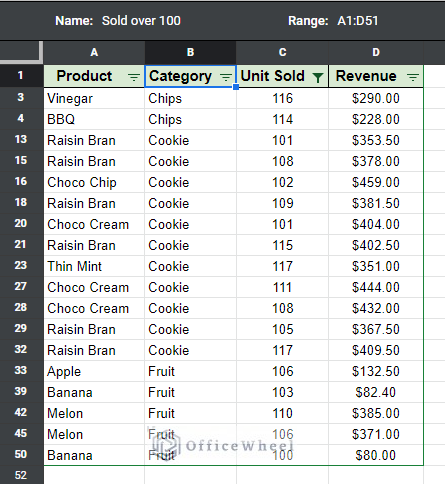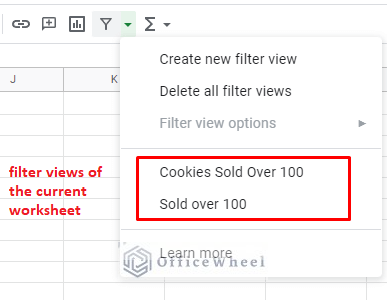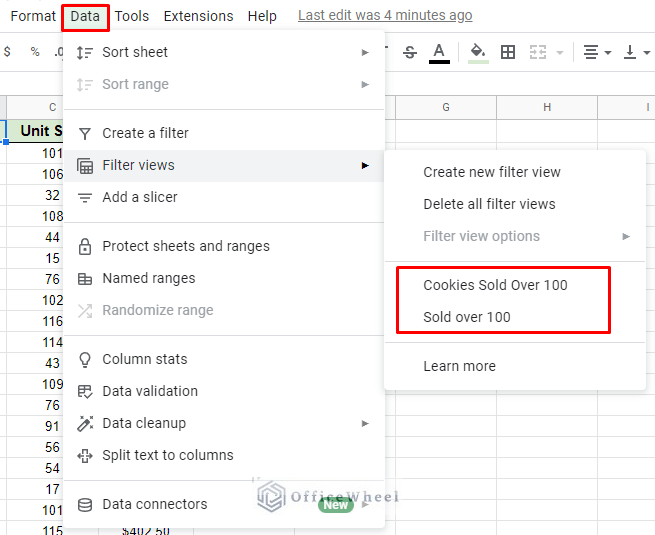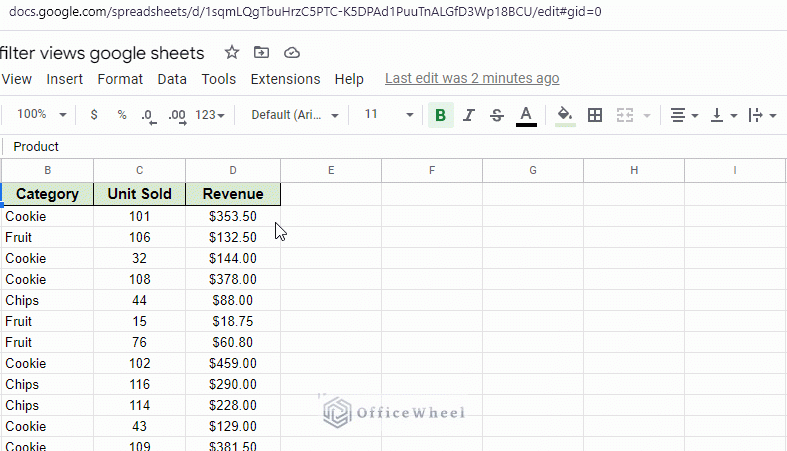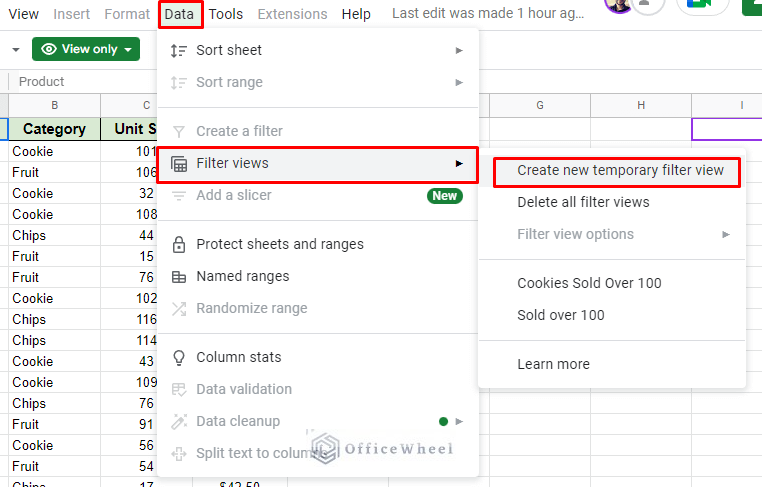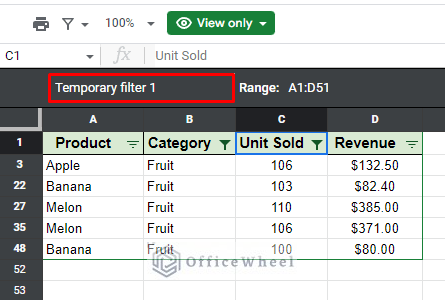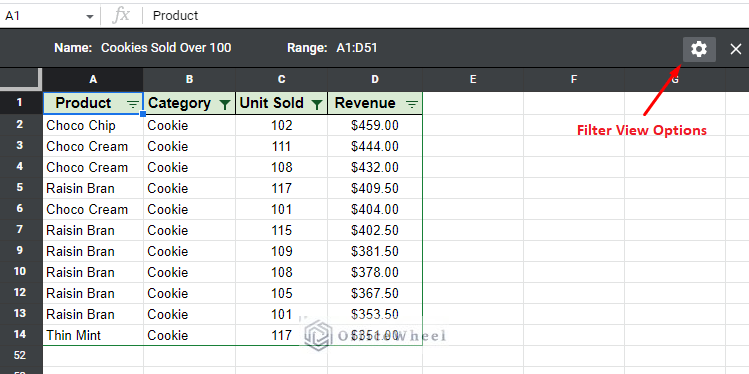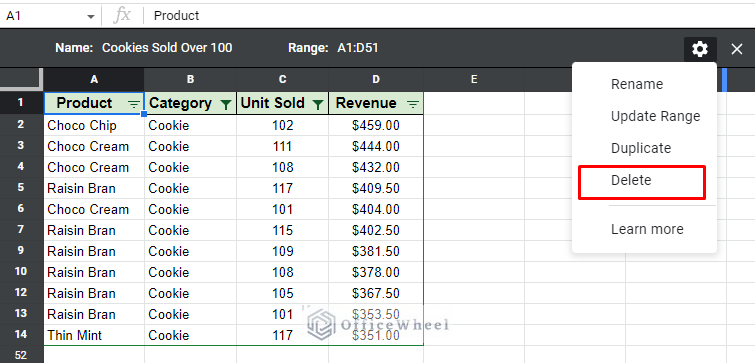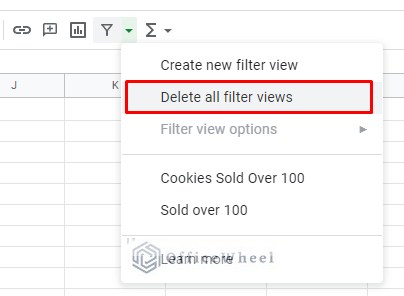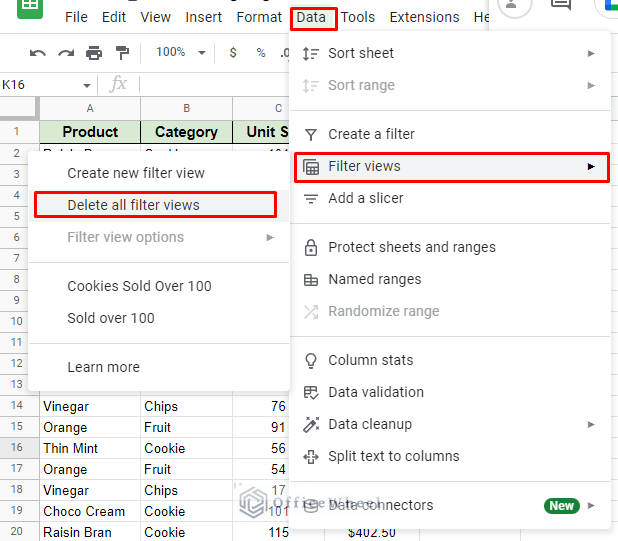The Filter Views of Google Sheets is an amazing functionality that allows users to collaborate and filter data without affecting the source data.
Why Use Filter Views in Google Sheets?
By default, using filters in Google Sheets updates the worksheet each time a filter is applied.
With the collaborative ease of the application, it is highly likely to have multiple collaborators on a spreadsheet that may use the filter. What happens then is that the users may change or disrupt the source data to fit their requirements.
That is where Filter Views come in.
The feature allows each collaborator to save a filter arrangement or template away from the source data. This does not bring any changes to the worksheet.
The users with the “Editor” permission can save not one but multiple filter views in Google Sheets. And as for regular viewers of the spreadsheet, they too can create their own temporary filter views.
How to Add and Use a Filter View in Google Sheets
Creating or saving a filter view in Google Sheets is quite easy. You can go about it in two ways:
- Create a filter first then save it as a filter view.
- Create a filter view right from the get-go.
We prefer the second option as it truly follows the “unaffecting” of the source dataset. So, we will be using that method for this example.
Step 1: Select any cell of the dataset.
Step 2: Navigate to the Filter icon on the toolbar. Clicking on the drop-down will present you with the menu where you will find the Create new filter view option.
Alternatively, you can also find this option in the Data tab.
Data > Filter views > Create new filter view
Step 3: Clicking on this option will take you to the filter view window. It is easily recognizable with the black border up top representing the extra features of the filter view: Name and Range.
You can update these values. We suggest you do so for the Name.
Step 4: Apply a filter arrangement. In this case, we have filtered out only the Cookie category that has sold over 100 units and arranged them in the descending order of Revenue.
The name of the filter view is also updated.
At this point, the filter view is automatically saved in the Google Sheets spreadsheet. This can be viewed at any time.
Learn More: How to Create Filter Views in Google Sheets (An Easy Guide)
Closing a Filter View
Exiting from a filter view is also quite easy.
You will see a small ‘x’ on the right-hand side of the filter views window:
Clicking on the icon will close the current filter view and return you to the source worksheet.
Add Multiple Filter VIews in Google Sheets
A worksheet is not limited to just one filter view, you can add multiple of them.
Here we have created another filter view using the same method as seen above. It is arranged to show all the products that have sold over 100 units, and arranged categorically:
This filter view is once again automatically saved.
We can view the current worksheet’s filter views under the Filter menu.
Or from the Filer Views menu of the Data tab.
An important point is that each filter view has a different URL. The advantage of this is that we can create links to these filter views or share the arrangement with others.
Creating Temporary Filter Views for Spreadsheet Viewers (View Only Mode)
One of the biggest selling points of filter views is the advantages it provides when collaborating with others.
However, for security purposes, the spreadsheet owner may only share it in the View Only state. But that doesn’t mean that viewers cannot use filters, thanks again to filter views.
Here we can see a View Only user being able to create their own filter view in the worksheet. However, it will be temporary.
Data > Filter views > Create temporary filter view
You can also see from the image above, that the View Only user can also see and use existing filter views created by the owner or other users with Editor access. This can help team members go through different filter arrangements for quick analysis.
This temporary filter exists so long as the View Only user has the spreadsheet open. The temporary filter view also doesn’t have a unique URL.
How to Delete Saved Filter Views from Google Sheets
While creating a filter view is great, it is also good to know how to delete a filter view from Google sheets.
There can be many reasons for that, one of which is clutter.
How to Delete a Single Filter View in Google Sheets
Step 1: Open the filter view you want to delete.
Step 2: You’ll notice a gear icon on the right of the filter views panel. This is the Filter View Options.
Clicking on it will present you with a menu.
Step 3: Clicking on Delete will remove the current filter view from the worksheet.
How to Delete Multiple Filter Views in Google Sheets
You can mass delete all the existing filter views in the current worksheet with a click of a button.
You can find this option in the Filter drop-down menu in the toolbar.
Filter > Delete all filter views
Alternatively, you can also find this option in the Data tab.
Data > Filter views > Delete all filter views
There is still no way to select multiple filter views and delete them at once. Hopefully, we can see that in a future update.
Learn More: How to Delete Filter Views in Google Sheets (An Easy Guide)
Final Words
The Filter Views of Google Sheets is a unique and very welcome feature, especially for those who collaborate with a lot of people. Which is common in any workplace.
With filter views, a user can customize and save a filter arrangement affecting the source data. And this can also be done with all collaborators with the “Editor” permission.
Feel free to leave any queries or questions you may have in the comments section below.