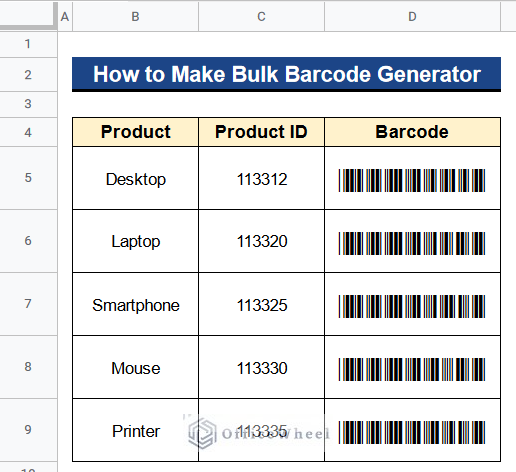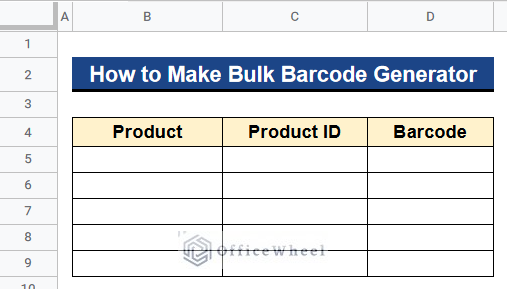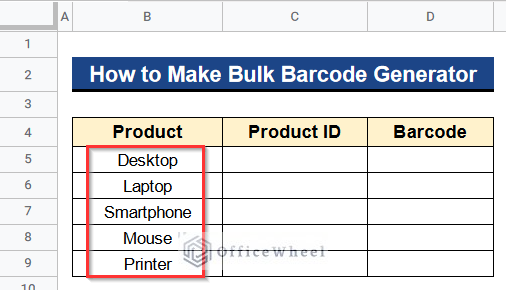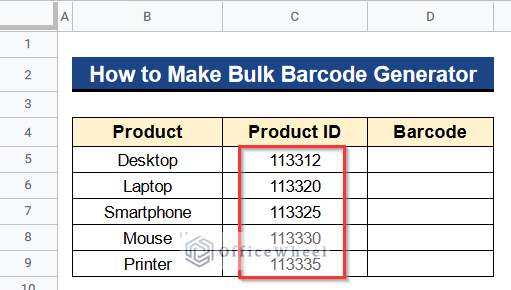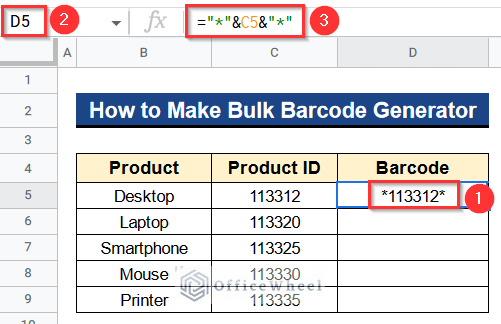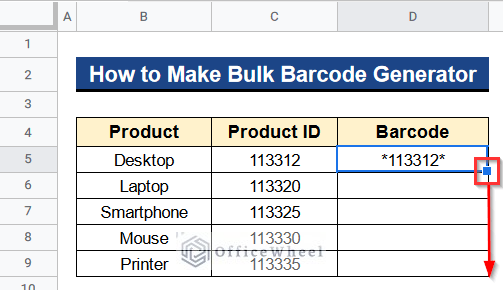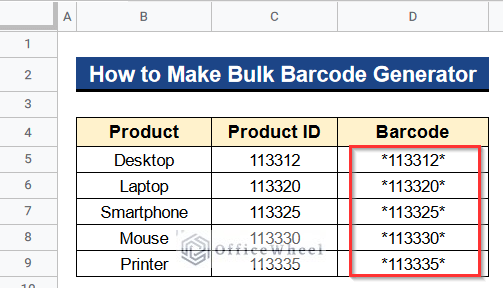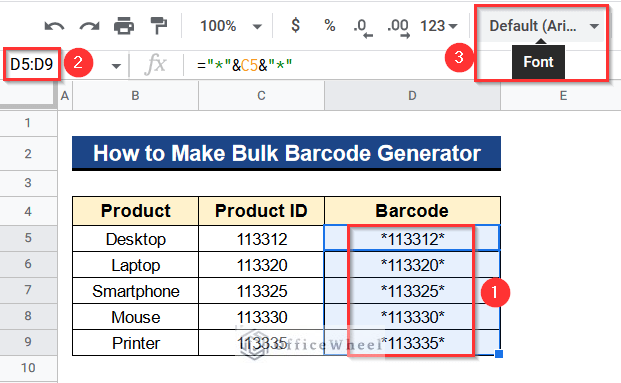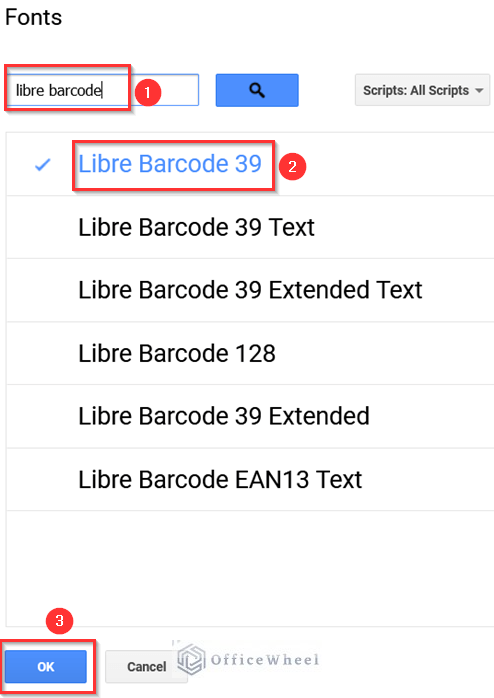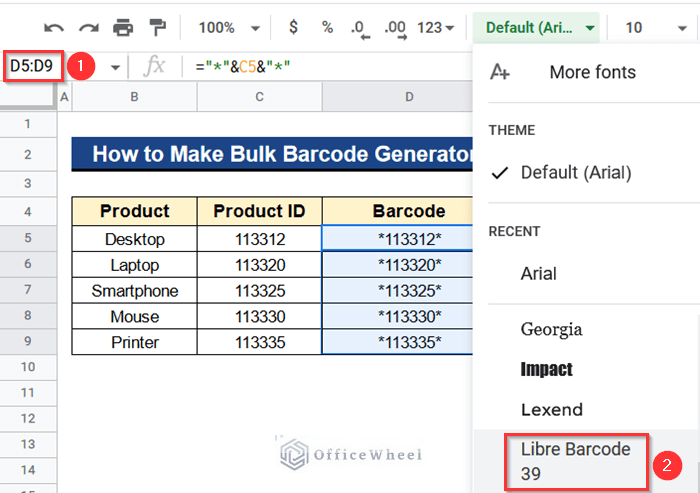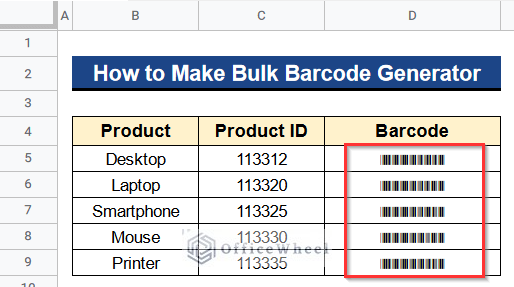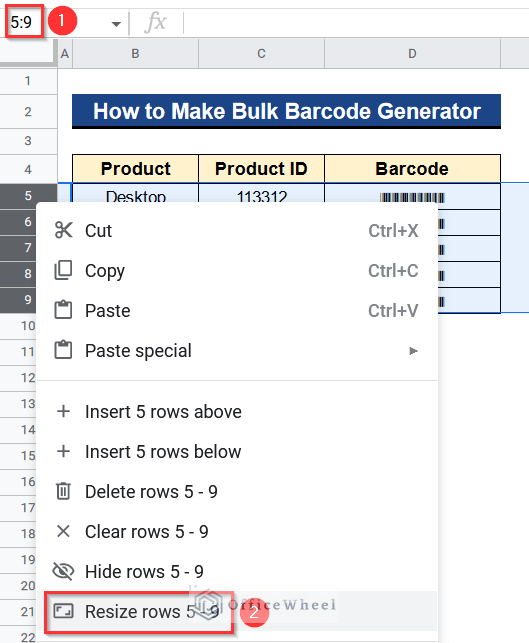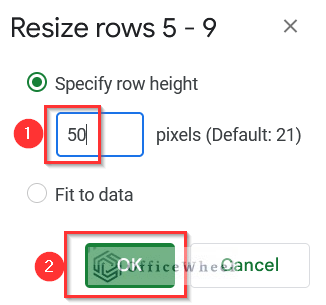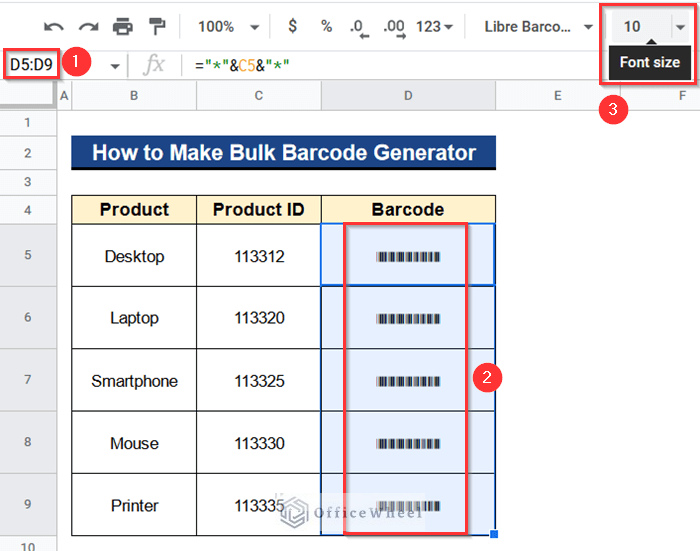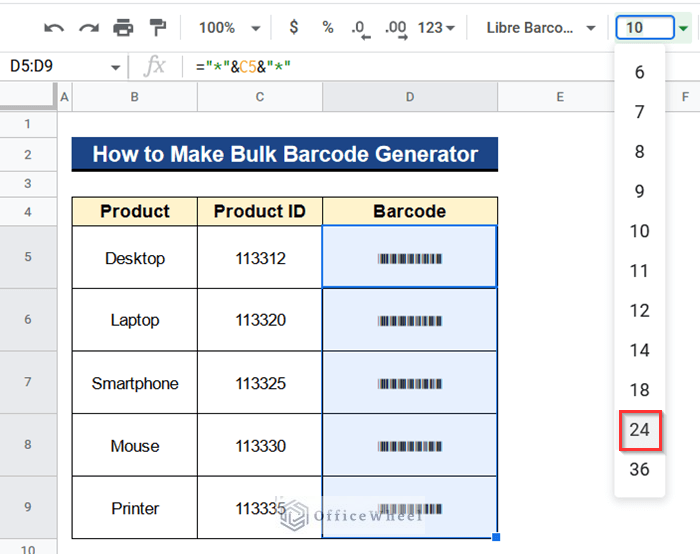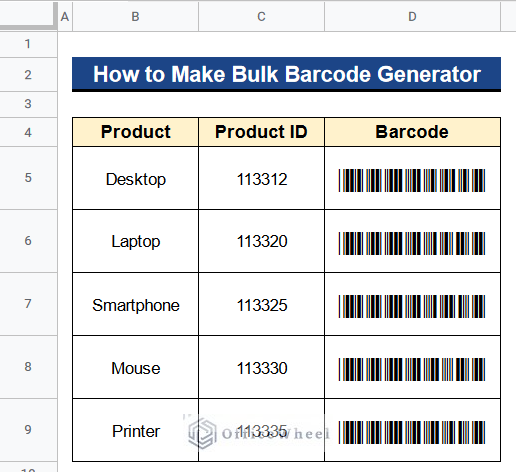In many different industries, barcodes are a standard way to read data. Product prices, customer information, and others can all be encoded using just a few lines and spaces. Google Sheets is a useful tool for generating barcodes. So, in this article, I’ll show you step by step process to make a bulk barcode generator in Google Sheets with clear images and steps. At last, you’ll get an output like the image given below.
A Sample of Practice Spreadsheet
You can download Google Sheets from here and practice very quickly.
Step-by-Step Process to Make Bulk Barcode Generator in Google Sheets
Now, we’ll see 4 steps one by one to make a bulk barcode generator in Google Sheets.
Step 1. Make a Dataset
The first step deals with making a suitable dataset for generating barcodes. We’ll make our barcode from product ids. So we have to make a dataset having some products and their product ids. Follow the process given below:
- First, make a dataset with 3 headers titled Product, Product ID, and Barcode in Columns B, C, and D respectively.
- Then, write some products like Desktop, Laptop, Smartphone, Mouse, and Printer in Column B.
- Next, put some unique id numbers in Column C. We’ll use these numbers to generate bulk barcodes in Google Sheets.
Step 2. Insert a Custom Formula
To make our barcode more relevant, we’ll now add a custom formula that places 2 Asterisk Signs (*) in front and behind our product ids. The processes are:
- Write the following formula in Cell D5–
="*"&C5&"*"- Consequently, hit Enter to get the output.
- After that, apply the Fill Handle tool to use the formula in the rest of the cells of Column D.
- Then, you’ll find the following output.
Step 3. Apply a Barcode Font
In this step, we’ll apply a barcode font actually to turn our product ids into barcodes. Let’s see the process:
- Select all the cells from Cell D5 to D9 and go to the Font menu at the top of the Formula tab.
- The barcode fonts are not available in the font list. That’s why we have to go to More Fonts.
- So, click on More Fonts under the Font menu.
- Next, type Libre Barcode in the search tab.
- Consequently, you’ll see all the barcode fonts available there such as Libre Barcode 39, Libre Barcode 39 Text, Libre Barcode 39 Extended Text, Libre Barcode 128, Libre Barcode 39 Extended, and Libre Barcode EAN13 Text.
- You can use any of these fonts.
- Here we’ll use the Libre Barcode 39 font only. So, select it from the list and press the OK button.
- After that, you’ll see that the Libre Barcode 39 font is available now in the font list.
- Then, select Cells D5 to D9 and choose the Libre Barcode 39 font.
- At last, your barcodes are ready.
- Now we’ll resize them to make them clearly visible.
Step 4. Resize Row and Font Size
We’ll now resize our barcodes so they are easily visible. The processes are shown below:
- Activate all the rows from Rows 5 to 9.
- Then, Right-Click on the mouse and select Resize Rows 5-9.
- Moreover, give the row height as 50 and click on the OK button.
- Now we’ll adjust the font size of the barcode column, Column D.
- So, select all the cells from Cell D5 to D9 and click on the Font Size menu at the top of the Formula tab.
- Again, select 24 as the font size.
- Finally, we are successful to make a bulk barcode generator in Google Sheets.
- Now, you may read the data contained in the barcode by scanning it using a barcode scanner. Tracking inventory and managing stock may improve from this.
Conclusion
That’s all for now. Thank you for reading this article. In this article, I have discussed step-by-step processes to make a bulk barcode generator in Google Sheets. Please comment in the comment section if you have any queries about this article. You will also find different articles related to google sheets on our officewheel.com. Visit the site and explore more.