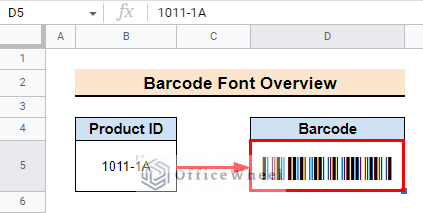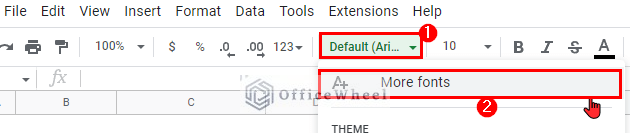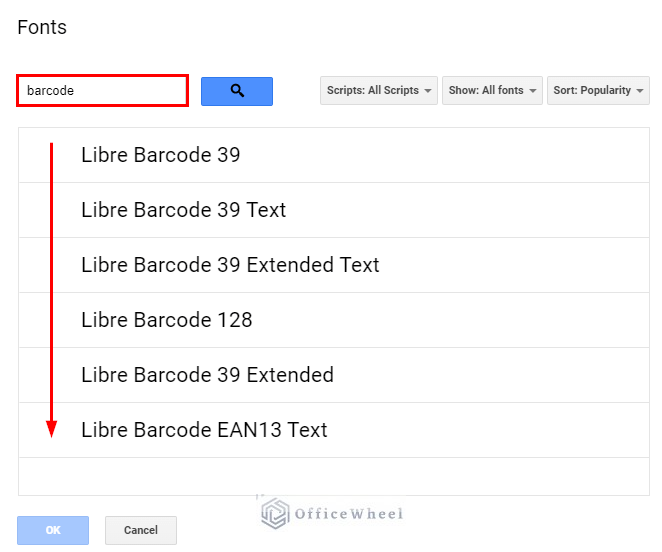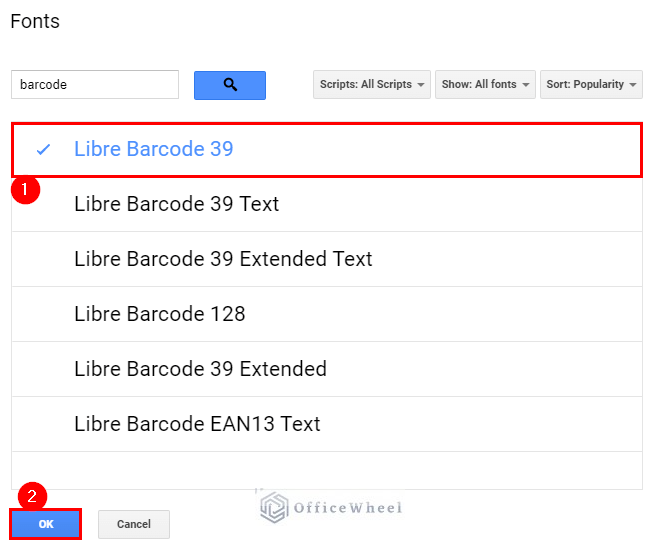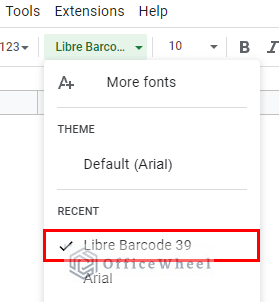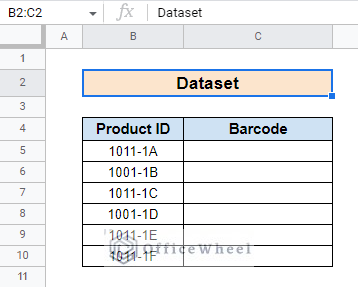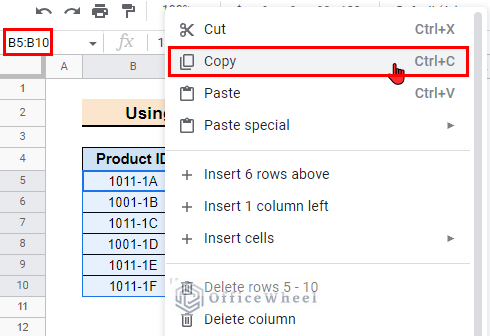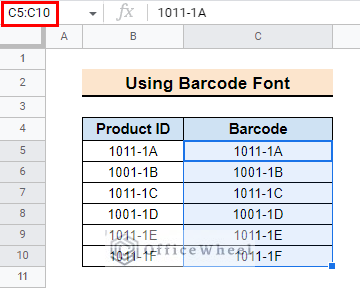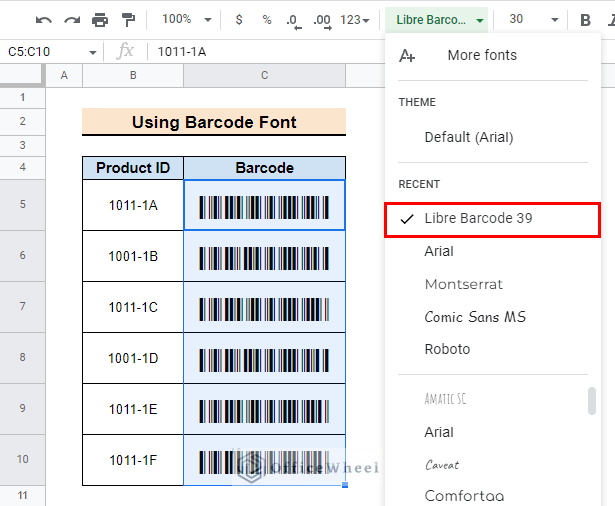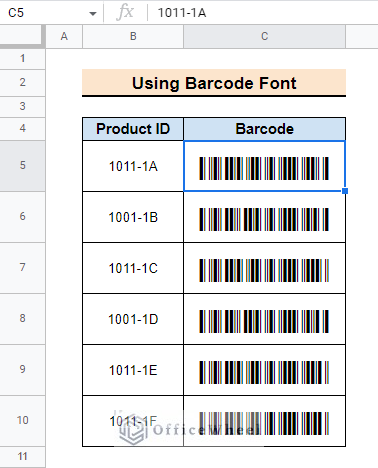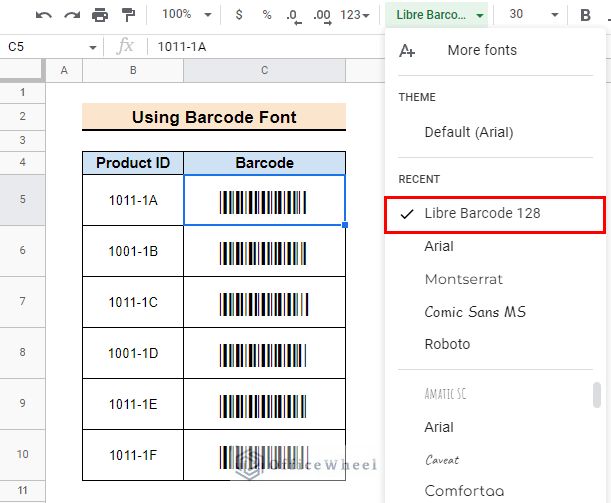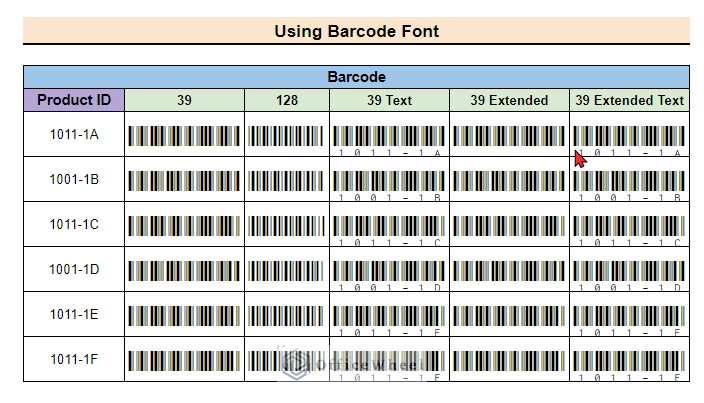Barcodes are a popular method for reading data in a variety of industries. These simple lines and spaces can be used to encode product prices, inventory numbers, customer data, and more. Google Sheets is a convenient tool to generate barcodes. In this article, we will show you how you can use barcode font in Google Sheets.
The above screenshot is an overview of the article, representing how we can use barcode fonts to generate barcodes in Google Sheets.
Step by Step Procedure to Apply Barcode Font in Google Sheets
Step 1: Install Desired Font
The first step in using a barcode font in Google Sheets is to install a suitable barcode font. There are some barcode fonts available in Google Sheets including:
- Libre Barcode 39 for Code 39.
- Libre Barcode 128 for Code 128.
- Libre Barcode EAN-13 for EAN-13.
We will show how you can use these fonts to generate barcodes in Google Sheets. To install the desired font that you want to use follow these steps:
- First, go to Menu bar > Font > More fonts.
- Then, in the search bar type barcode. You will see some barcode fonts appear.
- After that, select the font you want to use and press OK. We select the font Libre Barcode 39.
- Finally, the selected font will be automatically installed in your Google Sheets and will then appear in your fonts list.
Step 2: Dataset Set Up
To use the barcode font you just installed, you need to have some data that you want to convert into a barcode. This can include any type of text or numerical information.
We have a dataset with different Product IDs. We will use barcode fonts to generate barcodes for each individual Product ID in the next column to the Product ID.
Read More: How to Make Bulk Barcode Generator in Google Sheets
Step 3: Apply Barcode Font
- First, copy the cell whose data you want to convert to a barcode by pressing the keyboard shortcut CTRL+C. We copy the data in column range B5:B10.
- Then, paste the copied data into the cell where you want to apply the barcode font we paste it into range C5:C10.
- After that, select the new data range and change the font to any one of the fonts that you installed before. We apply the font Libre Barcode 39.
- As soon as you change the font, you will see the barcode is generated for the Product IDs.
You can now scan the barcode using a barcode scanner to read the information stored in the barcode. This can be useful for tracking inventory and managing stock.
You can even apply another barcode font to generate barcodes. We apply the font Libre Barcode 128 using the same Product IDs to generate the barcodes in the below screenshot.
The following screenshot shows the different barcodes generated using different barcode fonts.
Conclusion
In this article, we have demonstrated ways to use barcode font in Google Sheets. We recommend you practice the techniques shown in order to fully grasp the concept. The goal of this article is to provide helpful information and guide you in your task.
Additionally, consider looking into other articles available on OfficeWheel to expand your understanding and skill in using Google Sheets.