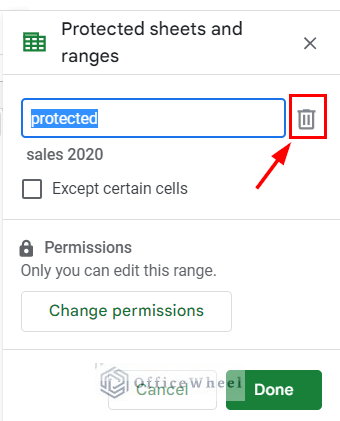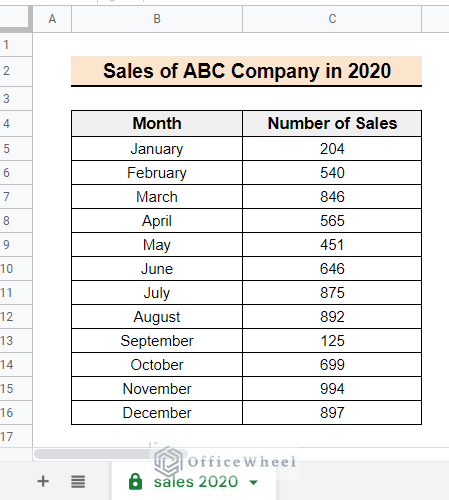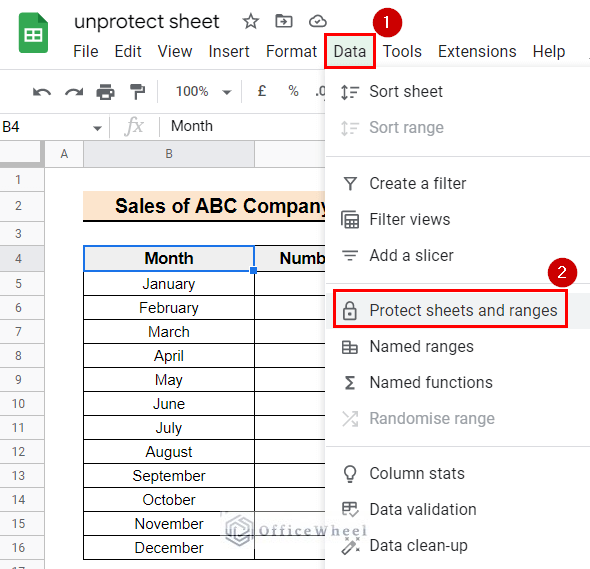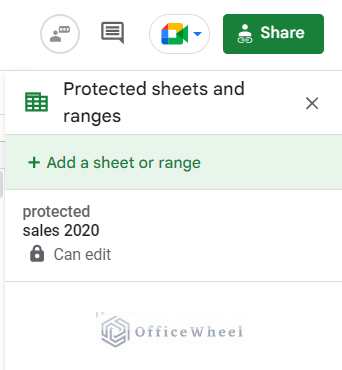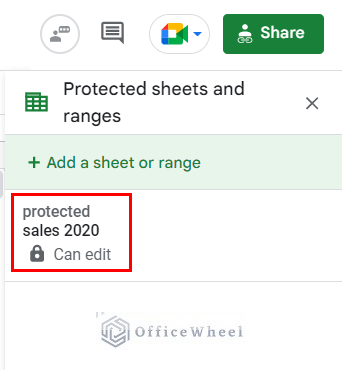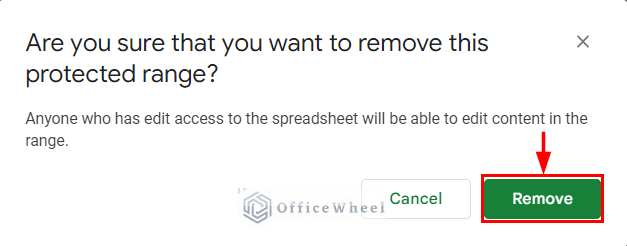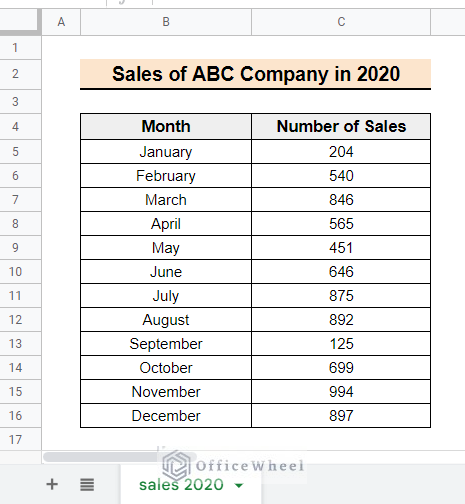Google Sheets is an effective tool for creating and editing spreadsheets, but occasionally you might need to protect specific sheets to stop others from making unintended changes. To make changes or allow others to edit a sheet, you might occasionally need to remove the protection. In this article, we’ll show you how to unprotect sheet in Google Sheets.
The above image is the overview of the article. Now to the protection of a sheet in Google Sheets follow the article.
Step by Step Procedures to Unprotect Sheet in Google Sheets
To make changes or allow others to edit a protected sheet, you have to remove the permission sheet protection. Using the Google sheets options you can easily unprotect a sheet.
Let’s assume you have the sheet of sales in 2020 of ABC company which is protected. To unprotect the sheet in Google Sheets follow the below steps.
Step 1: Navigating to Protect Sheets Option
At the very beginning, you need to navigate to the protect sheets option.
- To do this, first and foremost, you need to have access to the sheets or you may need to be the owner of the sheets to unprotect them in Google Sheets.
- Now, if you have access or you are the owner of the sheet, select Data from the top menu.
- Following, select the option Protect sheets and ranges from the drop-down menu.
- As a result, the Protected sheets and ranges dialogue box will appear on the right side of the sheet like the following image.
Step 2: Unlocking the Protected Sheets
Now, you will need to unlock the protected sheets.
- For doing this, following the previous section, from the Protected sheets and ranges dialogue box select the sheet you want to unlock.
- After that, by the side of the name of the range, a trash icon will appear. Select it.
- Consequently, A pop-up dialogue box will appear to confirm if you want to remove the protection.
- Subsequently, click Remove to proceed.
- Finally, you can see that the lock icon beside the sheet name is disappeared. That means anyone with the link to the sheet can make changes and edit the sheet.
Things to Remember
You should have the access to sheets or you should have to be the owner of the sheets to unprotect the sheets.
Conclusion
Hopefully, following the steps, you can easily unprotect a sheet in Google Sheets. Please comment below with your queries or suggestions regarding the article. Moreover, visit Officewheel for more spreadsheet-related helpful articles.