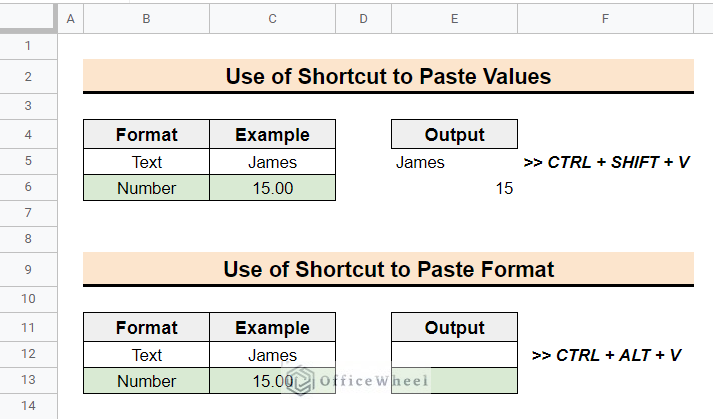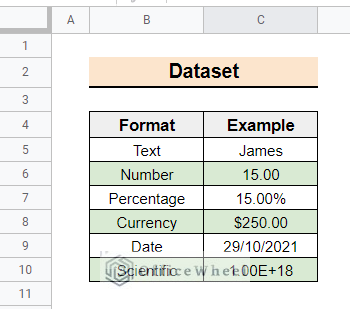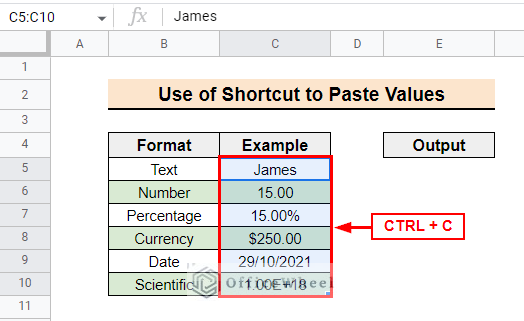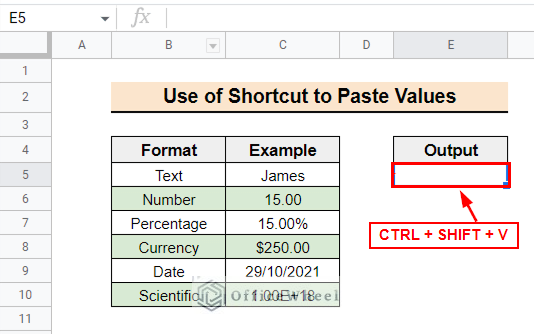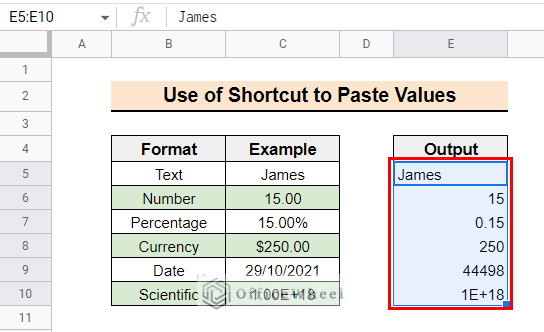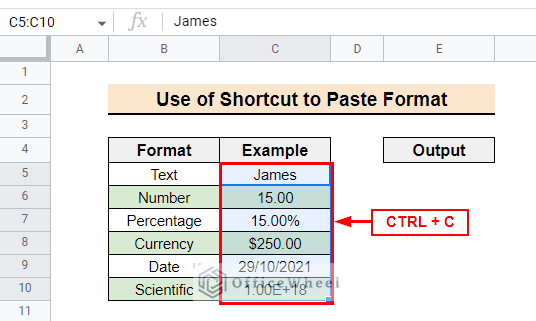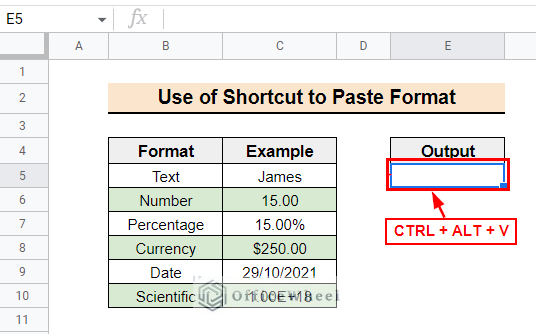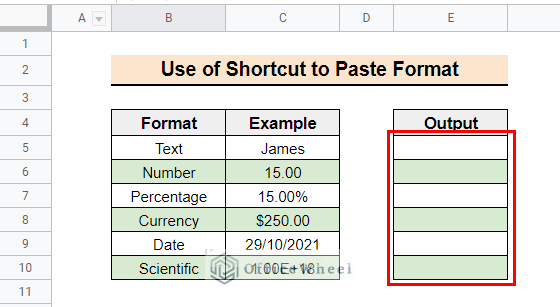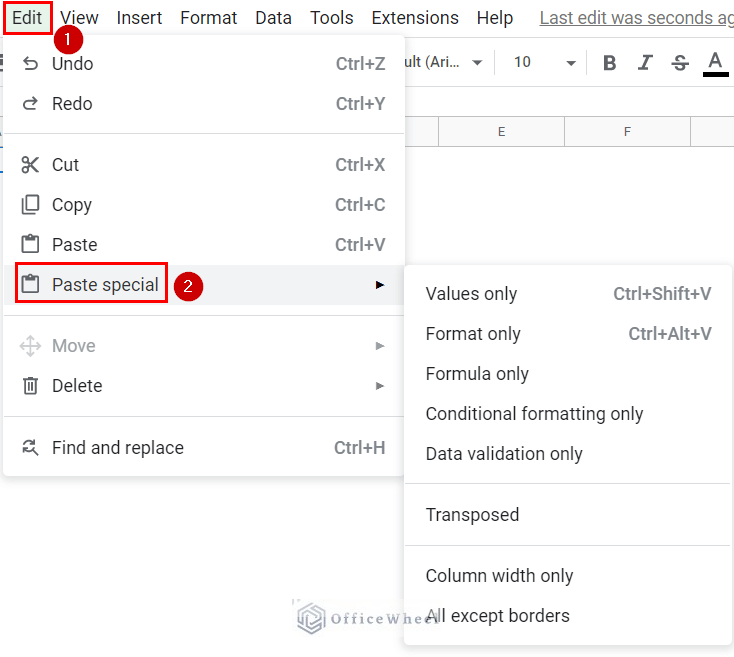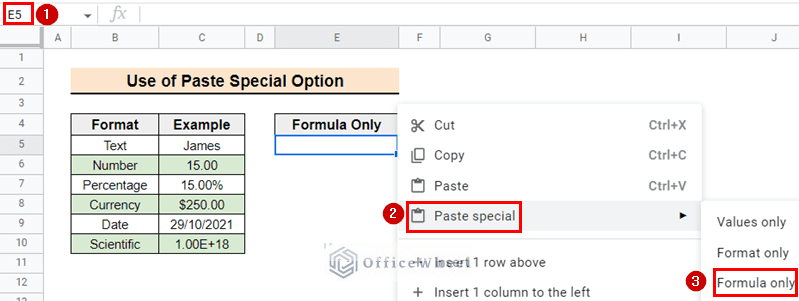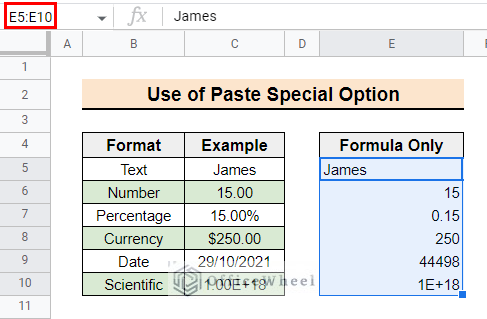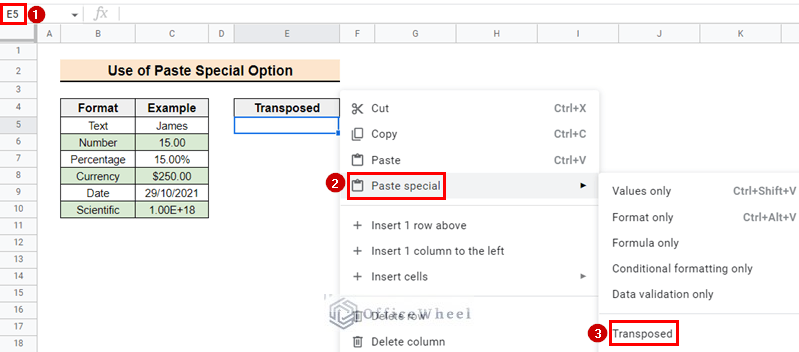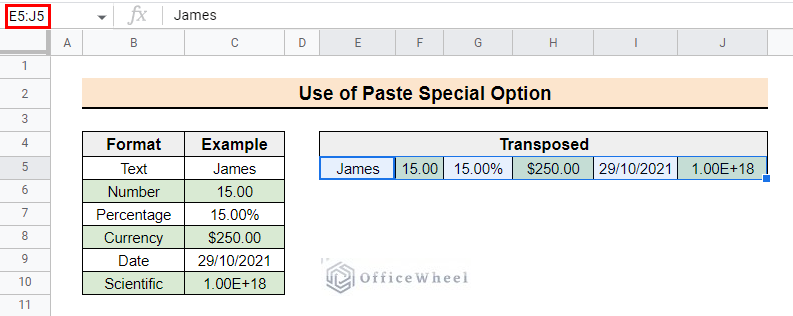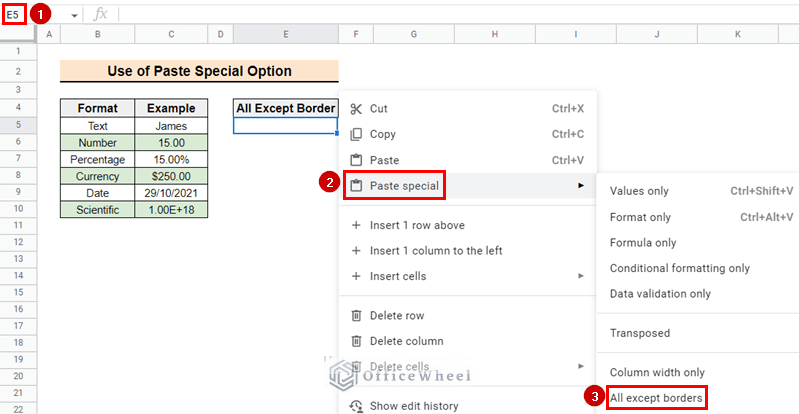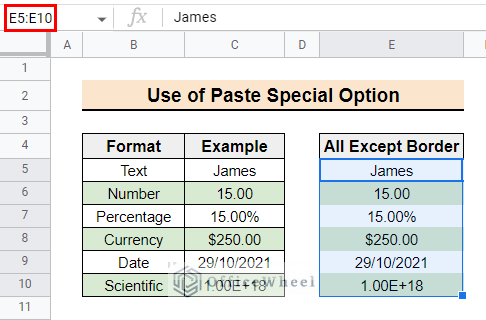Copy-paste is a common operation when working with Google Sheets. The Paste special option enables us different ways to paste the copied data. From these options, you can select whether you want to copy only the values, copy only the format, or copy only in another way. It is simple and efficient to use shortcuts when using the Paste special options. In this article, we will discuss how to use Paste special shortcut in Google Sheets.
The above screenshot is an overview of the article representing How to Use Paste Special Shortcut in Google in Sheets. You will learn the step-by-step procedure to use the paste special shortcut in Google Sheets.
2 Quick Examples of Paste Special Shortcuts in Google Sheets
The Paste special option in Google Sheets allows users to paste copied data in a variety of ways, including Paste values only, Paste format only, Paste formula only, Paste in transposed form, etc. There are shortcuts for these options to paste special.
Suppose you have a dataset of different formats of values and their examples. Now you need to use a shortcut to paste the values in Google Sheets.
1. Shortcut to Paste Values Only
This option of Paste special in Google Sheets enables us to paste the values only. Any kind of data or cell formatting or formula will not paste while using this option. Follow the below steps to paste the value using a shortcut.
📌 Steps:
- First of all, select the range C5:C10 and press CTRL + C to copy the data.
- Then, select cell E5 and use the shortcut CTRL + SHIFT + V to paste the copied data.
- Lastly, the output will look like the following image. Here, we can see that no text or cell formatting has been pasted. Only the copied values are pasted.
Read More: [Fixed!] Google Sheets Paste Special Not Working (2 Solutions)
2. Shortcut to Paste Format Only
In Google Sheets, we can only paste format using the Paste special option. When using this option, any type of data or values will not paste. Only the formatting of cells and data will paste. Here are the steps to paste the format using a shortcut.
📌 Steps:
- In the beginning, select the range C5:C10 and press the shortcut CTRL + C to copy the data.
- Now, select cell E5 and use the shortcut CTRL + ALT + V to paste the copied data.
- Finally, the output will look like the following image. Here, we can see that no text or values have been pasted. Only the formatting is pasted.
How to Use All Paste Special Options in Google Sheets
All other Paste special options can be used based on your requirements. When you right-click on a cell, you can find the Paste special option in the context menu. You can also find the Paste special option in the top menu bar by selecting options Edit >> Paste special.
Now, follow the steps below to learn about the options.
📌 Steps:
- Firstly, to paste the formula only, copy the range C5:C10 just like before.
- Then, select cell E5 and select Paste special >> Formula only options from right-click menu.
- The output will look like the following image.
- Secondly, to paste the values in transposed form, copy the range C5:C10.
- Now select Paste special >> Transposed options from right-click menu of cell E5.
- The following output will be found.
- Similarly, to paste the values without the cell border, first, copy the range C5:C10.
- After that, right-click on cell E5 and select options Paste special >> All except borders.
- The final output will look like the following image.
Things to Remember
- Press the shortcut key to paste the data with caution.
- To paste the data, choose the appropriate cell.
Conclusion
Hopefully, you can now use shortcuts to paste special in Google Sheets after going through the article. If you have any queries or suggestions please comment below. Visit the OfficeWheel website for more Google Sheets-related helpful articles.