Google Sheets has some great features for its users. The Paste special feature is a very effective feature among them. It helps users to paste in various formats. However, sometimes Paste special feature may not work. This article will illustrate what to do if Paste special is not working in Google Sheets.
A Sample of Practice Spreadsheet
You can download the practice spreadsheet from the download button below.
2 Simple Solutions If Paste Special Is Not Working in Google Sheets
You can paste in multiple ways using Paste special feature in Google Sheets. You can paste values, formulas, data validation, etc. As mentioned above, sometimes these Paste special features might not work in Google Sheets. In these cases, you can apply some methods to resolve the issue. Follow the article below to learn them to apply by yourself.
1. Clear Formatting in Google Sheets
If the paste special feature is not working in Google Sheets, you can try this method first. You can use clear formatting and paste it again. It will clear all the existing formats in the Google Sheets. Hope this will solve the issue. Follow the steps below to learn how to do that.
📌 Steps:
- First, click on the Format option from the top menu bar.
- Then, select Clear Formatting.
- After that, this will clear the previous formatting.
- Finally, try again to use the Paste special feature. Hopefully, this time the feature will work.
Read More: How to Use Paste Special Shortcut in Google Sheets (2 Examples)
2. Clear Browser Cache
If the above method doesn’t work then you can clear the browser cache. Follow the below-mentioned steps to resolve the paste special feature not working in Google Sheets.
📌 Steps:
- First, open the browser (suppose it is Google Chrome).
- Then, on the top right side, click on the three dots menu.
- After that, choose History from the menu.
- Next, a side menu will appear beside History. Select History from there.
- Now, it will take you to another page. From the top left, select the hamburger menu.
- Then, select Clear browsing data from the dropdown menu.
- Next, from the new tab select Time range as All time.
- Finally, click on the Clear data button.
Things to Remember
- Rather use the keyboard shortcut (Ctrl + Alt + V) to apply the paste special.
- You can also clear the clipboard. To do that copy any data from the sheet and paste it. Then copy your desired data again.
- You can restart the browser or try a different browser to work on Google Sheets.
- Finally, create a new sheet and copy all the data there. Then try to apply the paste special from the menu bar or the mouse right-click option in Google Sheets.
Conclusion
We have tried to show you how to resolve the paste special not working in Google Sheets. Hopefully, the methods above will be enough for you to solve the issue. Please use the comment section below for further queries or suggestions. You may also visit our OfficeWheel blog to explore more about Google Sheets.

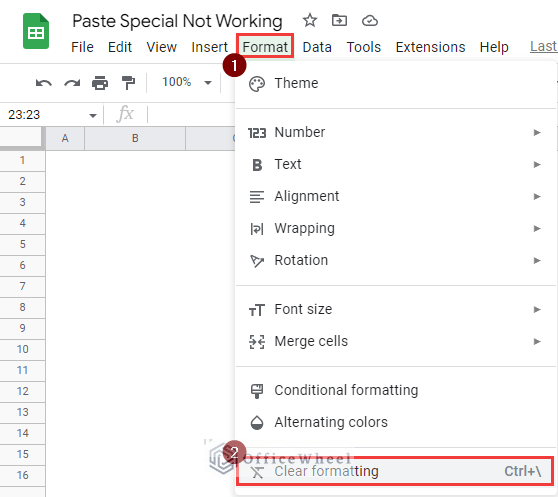
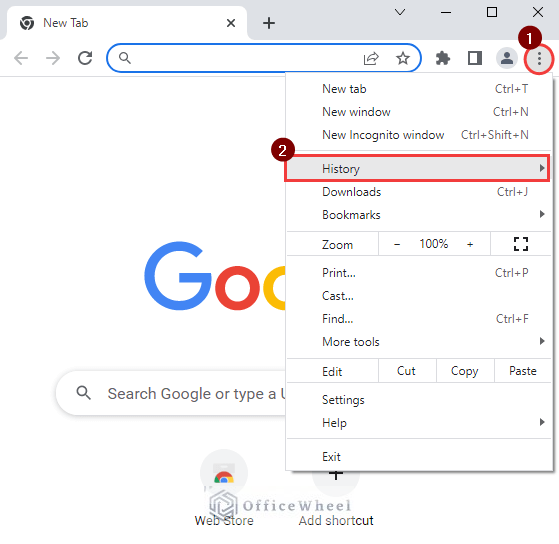
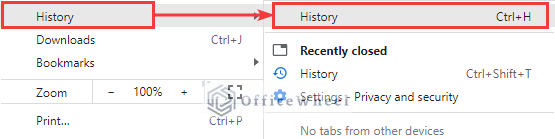
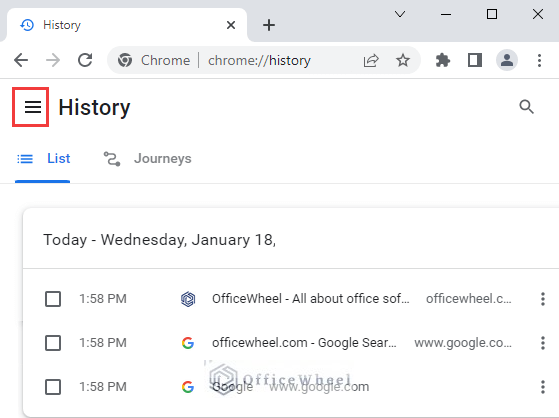
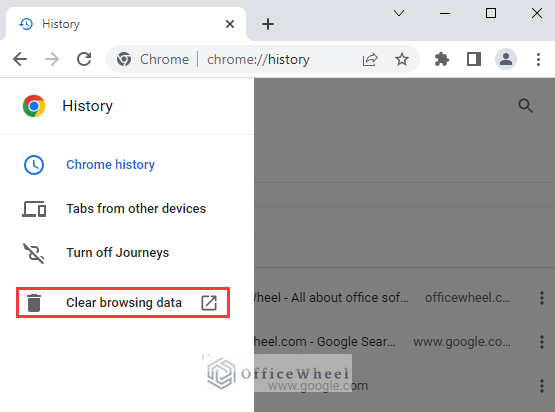
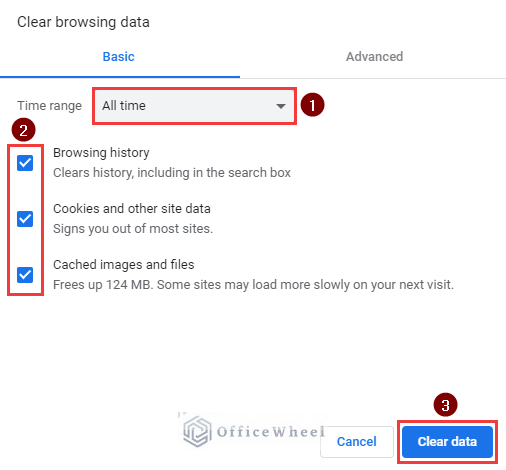
When using Paste Special in Excel to copy a value from one sheet to another… when the copied from value changes, the Paste to value also changes. I can get this to work “sometimes” in Google sheets, but not all the time. Can you help?
Hello,
Thanks for your comment.
If you want the destination cell in Google Sheets to automatically update when the source cell’s value changes, you typically don’t use the Paste Special feature. Instead, you should use formulas or direct references to link the two cells. The Paste Special feature is typically used for one-time copying and pasting of values or formats, but it doesn’t establish a live link between the cells.
For example, if the source cell is in Sheet1 and the value is in cell A1, you can use the following formula in the destination cell:
=Sheet1!A1
Whenever the value in A1 on Sheet1 changes, the value in the destination cell will automatically update.
Regards
Sajid Ahmed
OfficeWheel