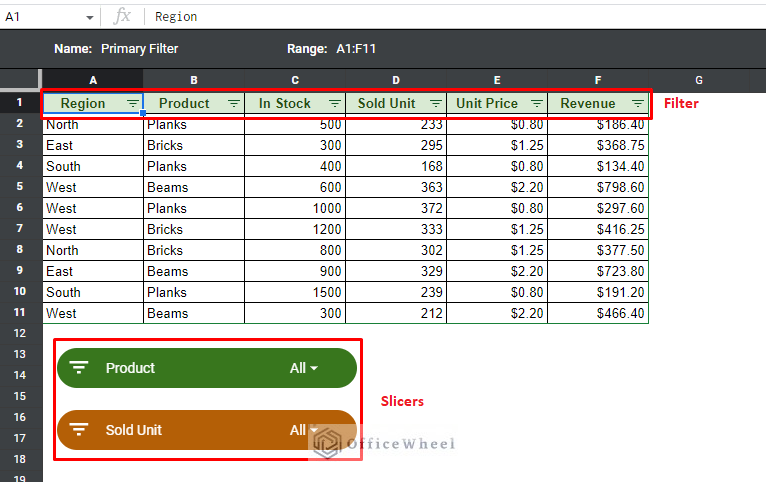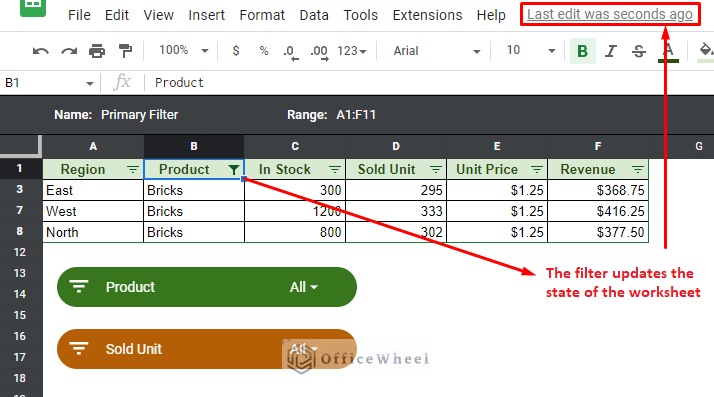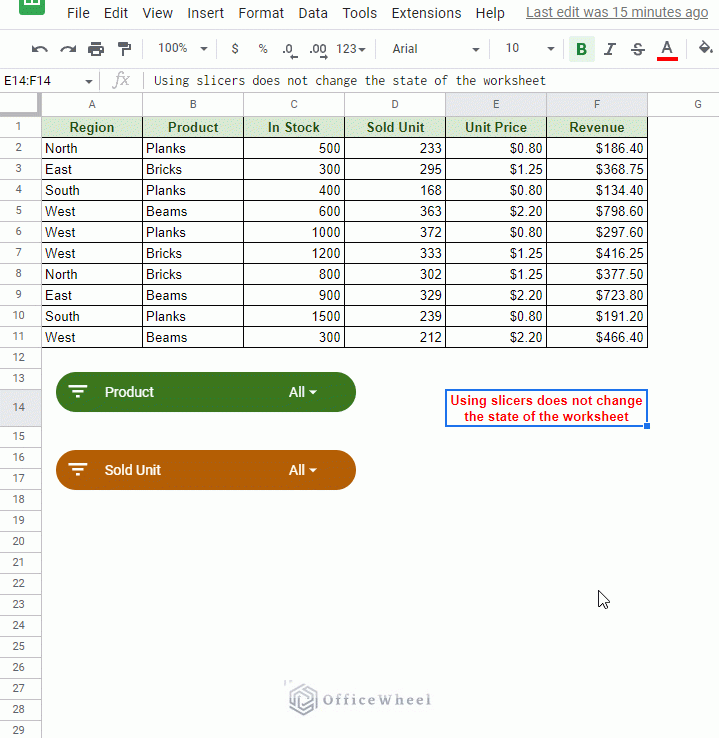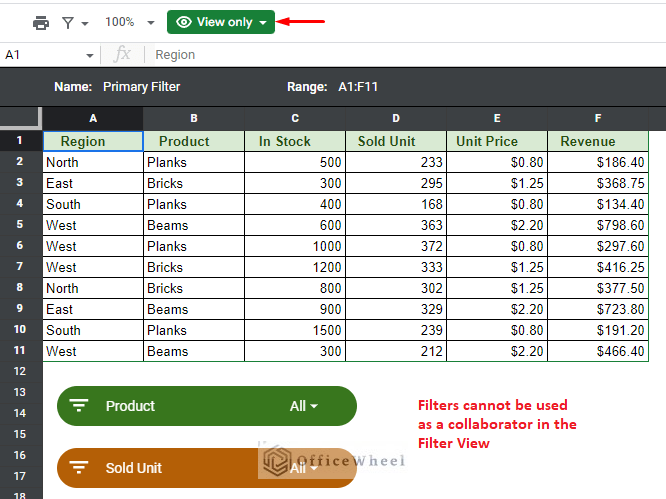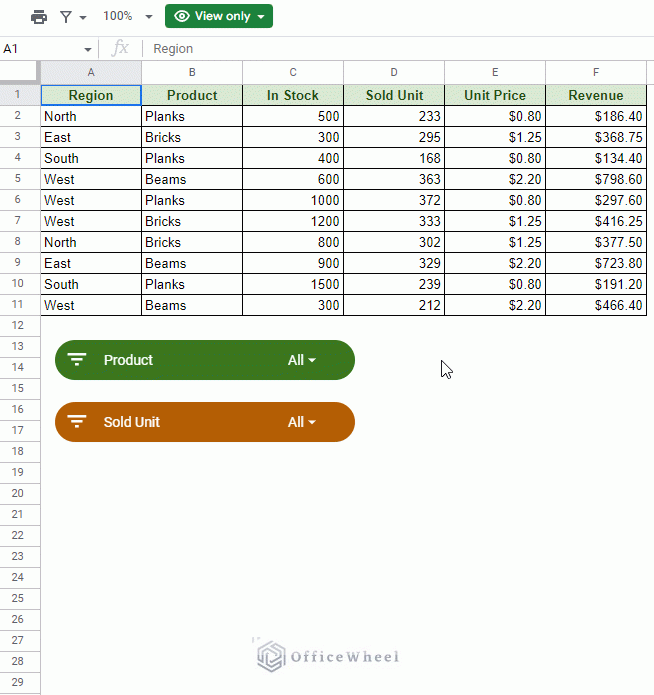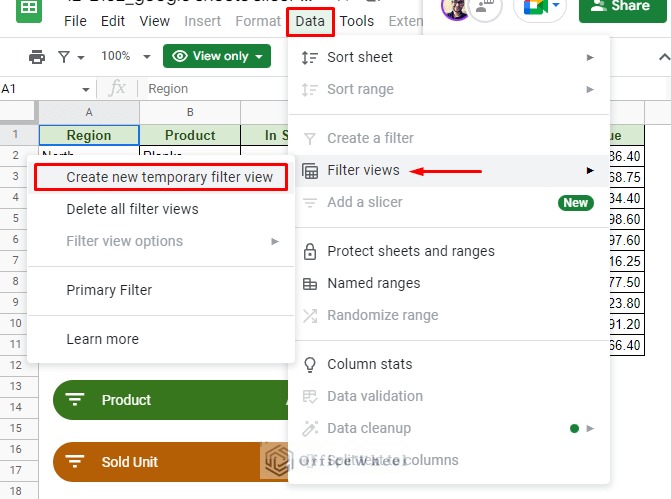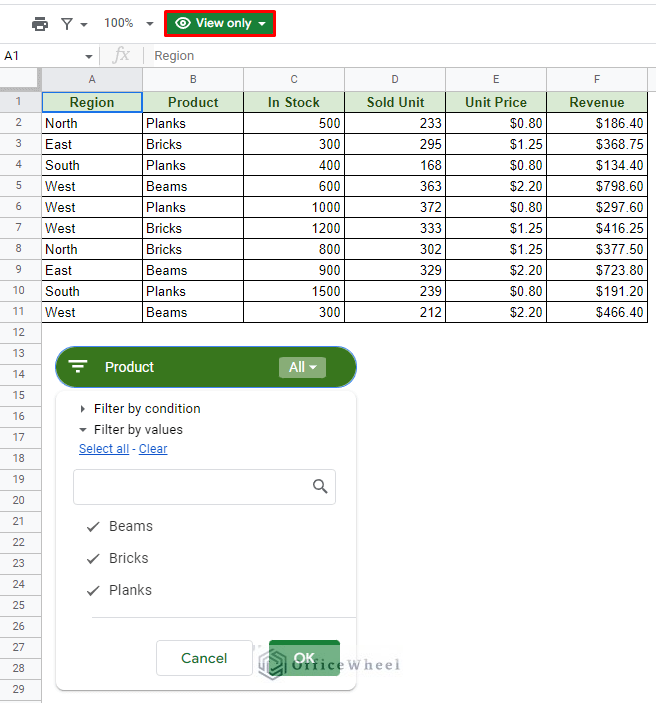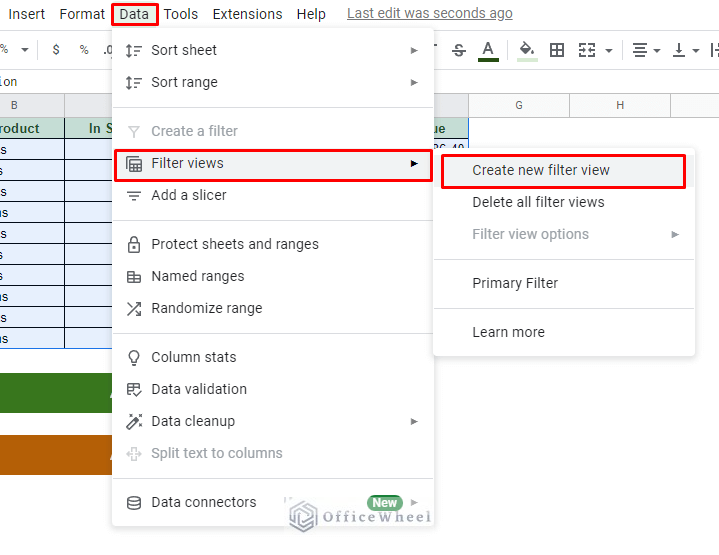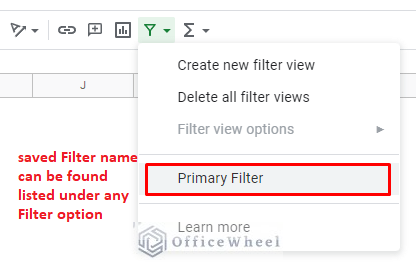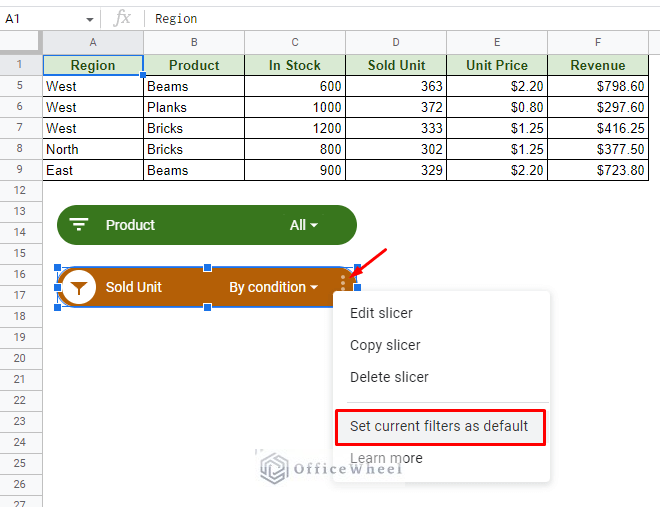In 2019, Google Sheets added one of the most in-demand tools for dashboard creation, the Slicer, in an update.
While at first glance the tool may feel awfully similar to Filters in Google Sheets, there are a few key differences that make them stand out from each other.
So in this article, we will dive into these differences between the slicer and filter of Google Sheets, simply put a slicer vs filter, and also discuss the scenarios of when it is best to use them.
The Differences Between Slicer and Filter in Google Sheets
For our example, we will use the following worksheet:
The dataset contains columns with multiple different values to help make the filtering process easier. As you can see, the Filter and Slicer are already applied. The two Slicers in this example work with the Product and Unit Sold columns.
Note: As of writing this article in 2022, Google Sheets has updated the Filter to Filter View allowing users to seamlessly work with all the filters in the current worksheet.
Let’s now have a look at some of the core differences between these tools.
1. User-Friendliness
While there are clear visual differences, the menu and options to work these tools are virtually the same (except for the ability to sort).
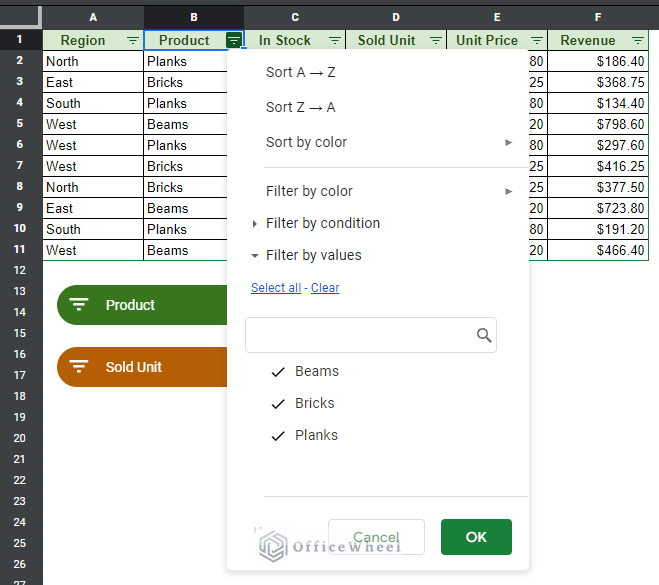
The Filter Menu
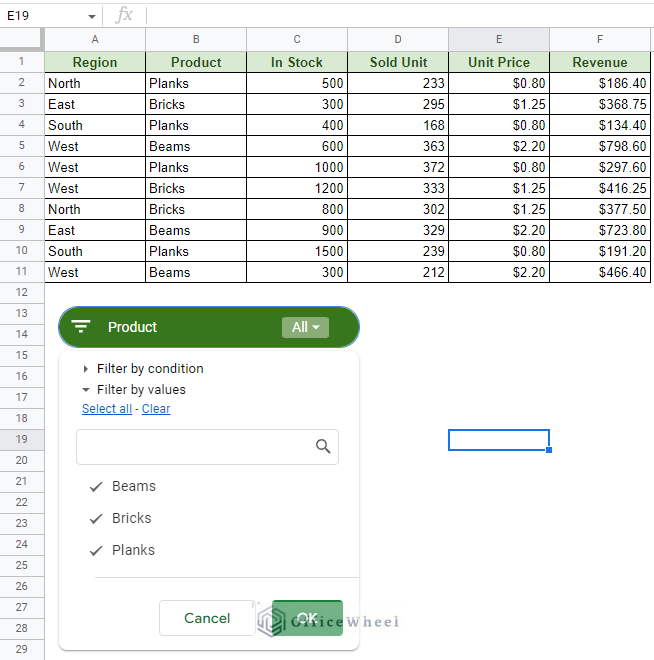
The Slicer Menu
However, thanks to the new update a user has to move into Filter View to use filters.
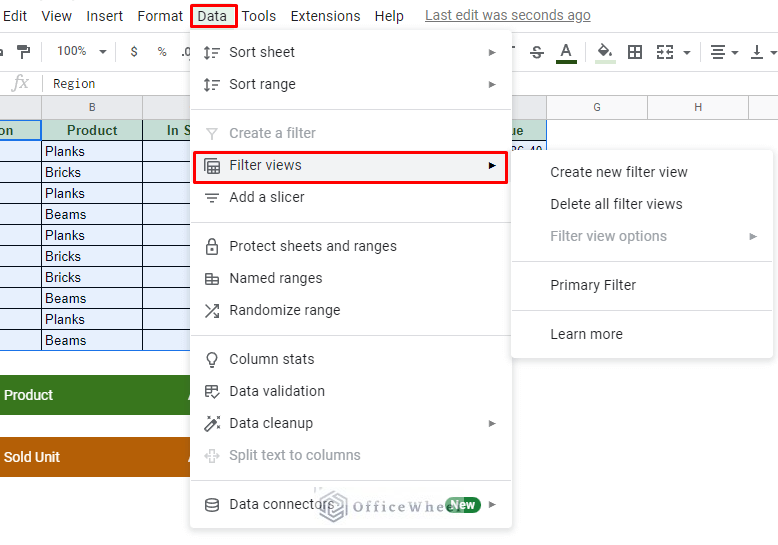
On top of that, the filter permanently changes the state of the dataset. This means that when we filter out data, that data gets hidden, and Google Sheets saves the update.
On the other hand, we have the Slicer.
The slicer is strictly a visual filter for Google Sheets. This means that filtering data with a slicer will not change the state of the dataset.
As you can see from the image above, the changes are only visual and do not update the base dataset (the Last Edit timer on top of the window has not been updated).
The advantage of this is that any user that uses the slicer as a filter is not making any changes to the dataset itself, which retains its integrity. This is also perfect when used for dashboards.
2. Visibility for Collaborators
As a collaborator, a Filter cannot be used as a View Only user.
But a View Only collaborator can work with a Slicer to filter the data.
This helps keep the underlying data secure and allows other users to analyze and derive conclusions from the dataset.
3. Editability for Collaborators
In previous versions, you could not create or edit any Filters as a View Only collaborator in Google Sheets.
However, with the latest update, this was somewhat remedied by allowing a View Only collaborator to create their own temporary filter.
This temporary filter is only viewable to the collaborator and goes away when they close the worksheet.
And while you can work with Slicers as a View Only collaborator, adding new slicers or editing the existing ones are not possible.
For any type of edits or additions, for both Filters and Slicers, you will need Edit permissions.
4. The Ability to Form Templates
For previous versions of Google Sheets, you could not save a Filter template for future use.
But with the 2022 update of turning Filter to Filter Views, a user can now create their custom filter and name it to save it.
The custom filter can be found under any filter option:
Similarly, after setting a filter with slicers, you can save the template as the default.
Select the slicer and click on the 3 vertical dots to bring up the menu. Here you will find the ‘Set current filters as default’ option.
Situations to Use Slicers Over Filters (Slicer Advantages)
There are a few situational scenarios where using a slicer over a filter may be advantageous:
- Slicers allow collaborators to try and test the effect of data by filtering them on different levels. They do not update the base state of the dataset.
- Slicers allow users to apply multiple categories of filters (each slicer acts as a filter condition).
- Slicers can save a filter template that can be used later.
Final Words
That concludes our deep dive into slicer vs filter in Google Sheets. When it comes to dashboards where data filtering happens quite frequently, slicers should always be the go-to choice. But when you are the main editor of a large amount of data, Filters should prove to be the better option as it keeps the updates.
Feel free to leave any queries or advice you might have for us in the comments section below.