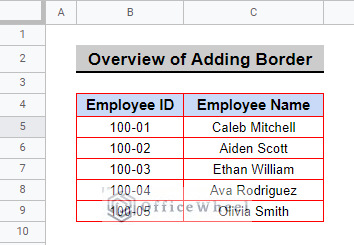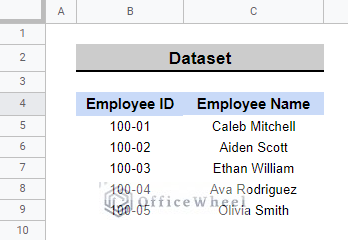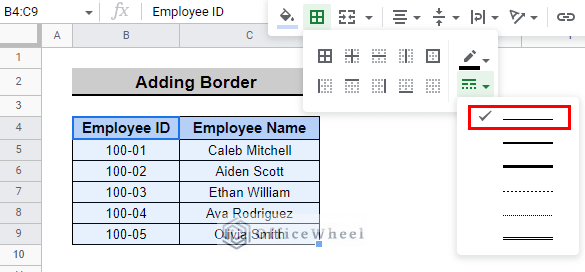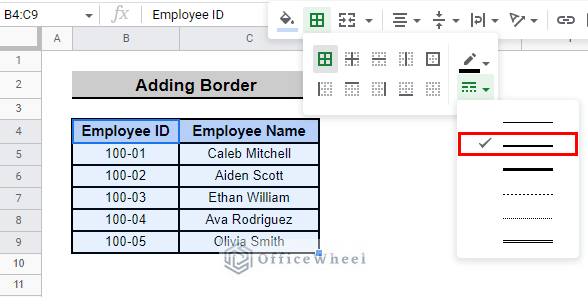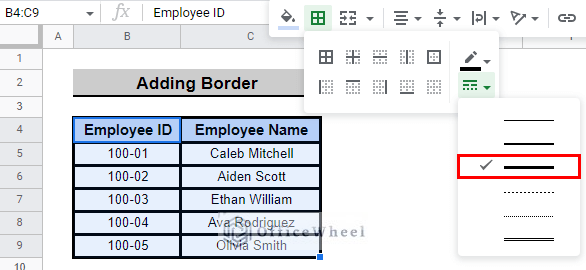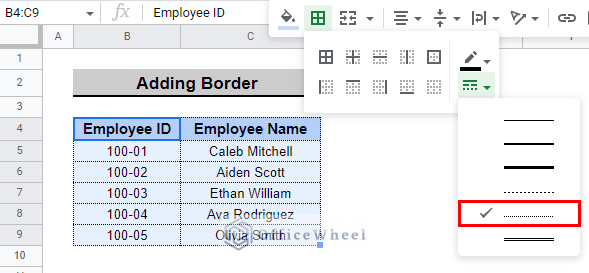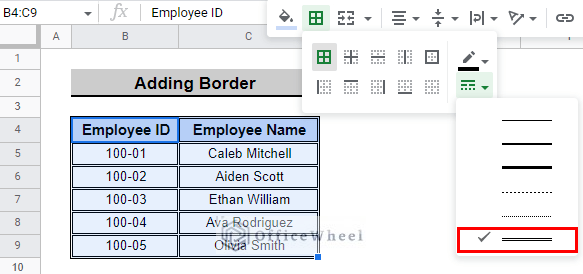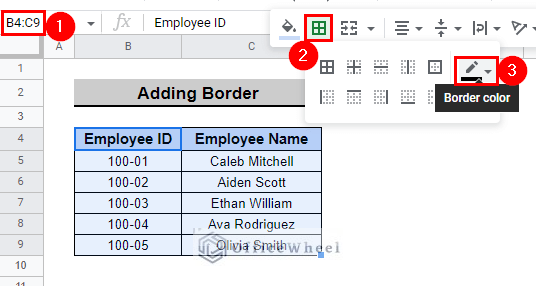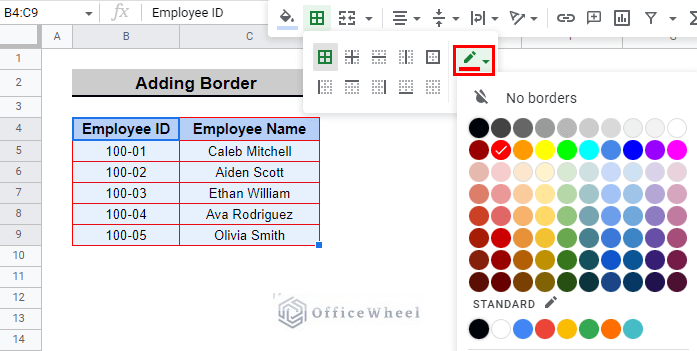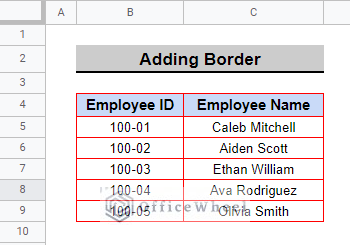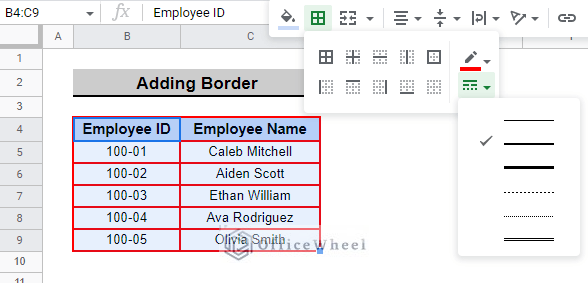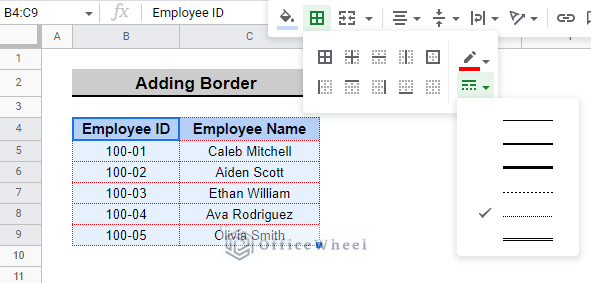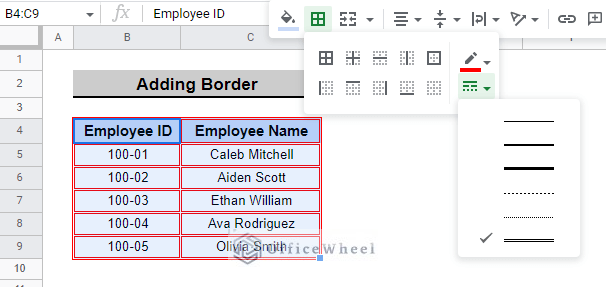Google Sheets offers a variety of formatting options to make data visually appealing. One such option is adding a red border around cells. In this article, we’ll explain how to add a red border around a cell in Google Sheets and how to use it to make your data stand out.
The above screenshot is an overview of the article, representing how to add a red border around a cell in Google Sheets.
A Sample of Practice Spreadsheet
You can download the spreadsheet and practice the techniques by working on it.
Step-by-Step Process to Add Red Border Around Cell in Google Sheets
A red border can be used as a way to visually highlight certain cells or data in a spreadsheet. It is a way to draw attention to certain cells or to indicate that a value in the cell is being used in a particular manner within the sheet.
Step 1: Dataset Preparation
We have the following dataset with Employee ID and Employee Name. We will add a red border around all the cells of this dataset.
Step 2: Selecting Border
- At first, to add borders around the cells, select the cells and go to Menu bar > Borders > All borders. We select range B4:C9 in our example.
- Then, you can select any border style you like from the Border style We select the thin-line border style for our example.
- After that, you can even choose different border styles from the Border style menu.
- Bold line border style.
- Thick line border style.
- Dotted line border style.
- Double-line border style.
Step 3: Choosing Color
To choose red color for the borders,
- At first, select the cells and go to Border color in the Borders
- After that, select the Red color from the color swatch.
Step 4: Finalizing Border Color and Other Border Formats
- Finally, your selected cells now have a red border around them.
- Bold line border style with Red color.
- Dotted line border style with Red color.
- Double-line border style with Red color.
Conclusion
This article demonstrates how to add a red border around a cell in Google Sheets. We recommend you practice the steps to understand them fully. The goal of this article is to provide helpful information and guide you in completing your task.
Additionally, consider looking into other articles available on OfficeWheel to expand your understanding and skill in using Google Sheets.