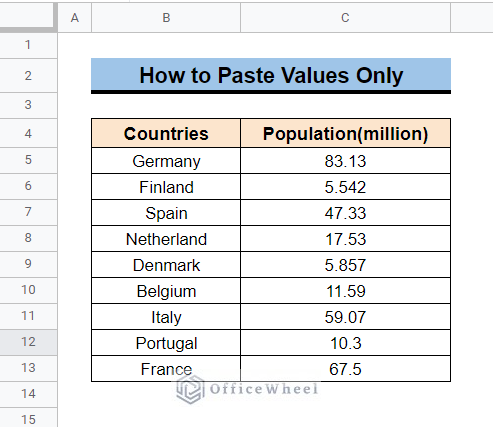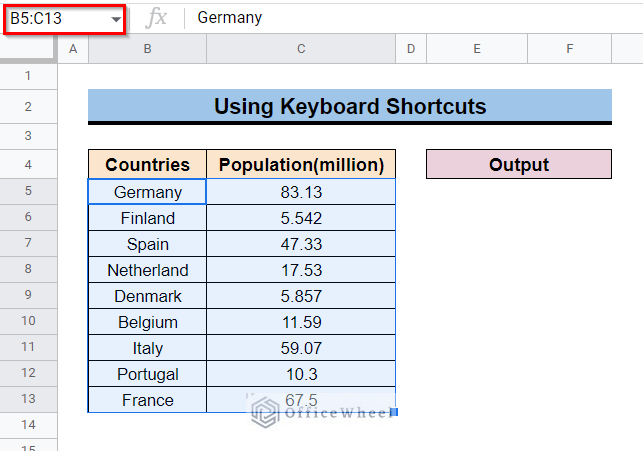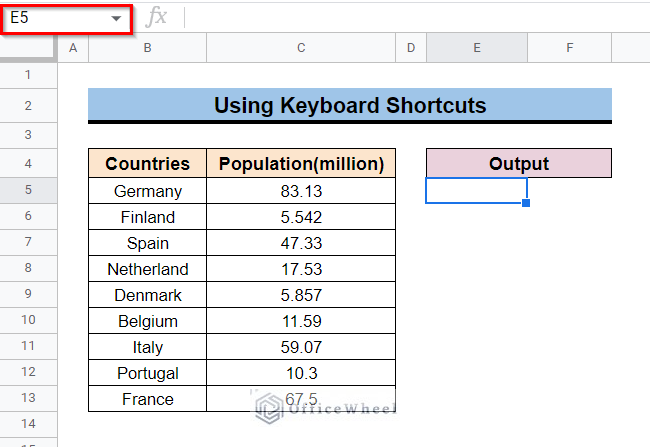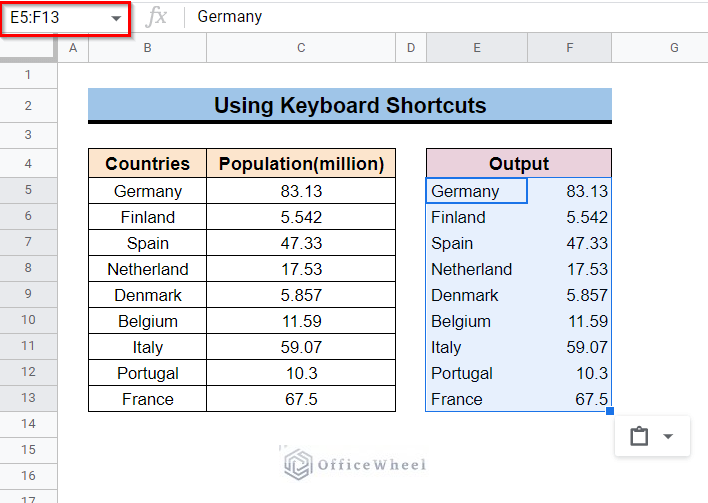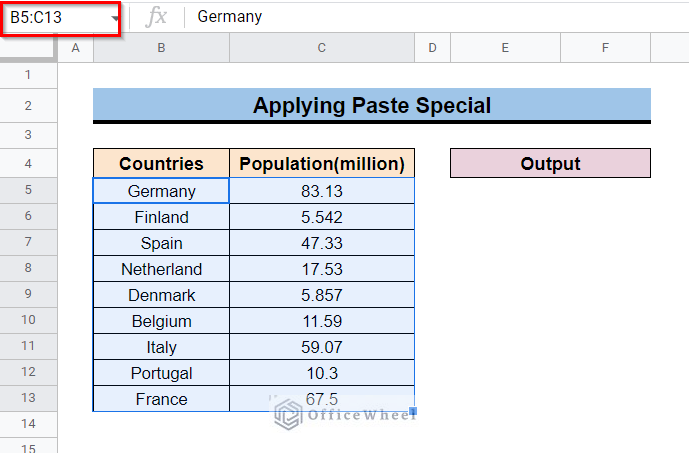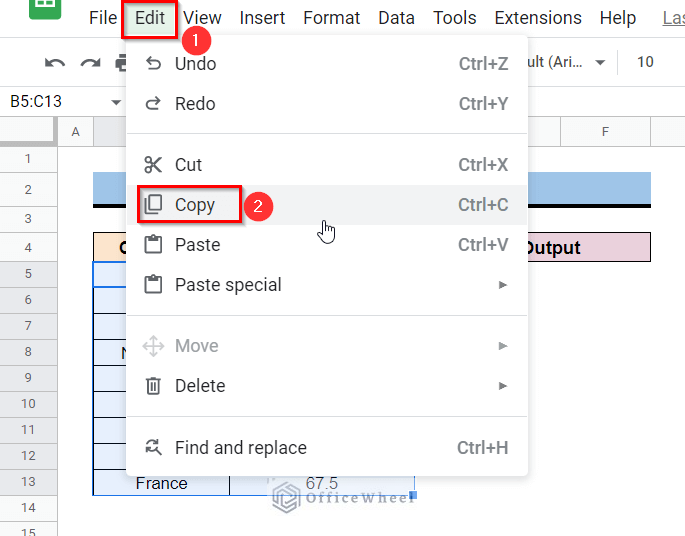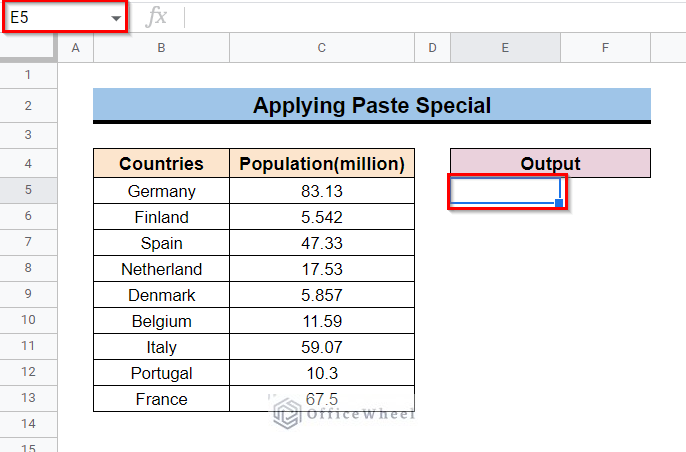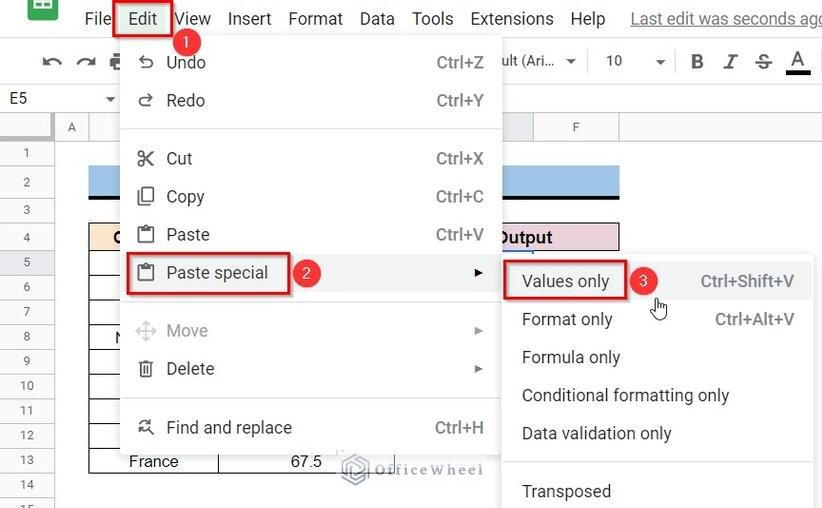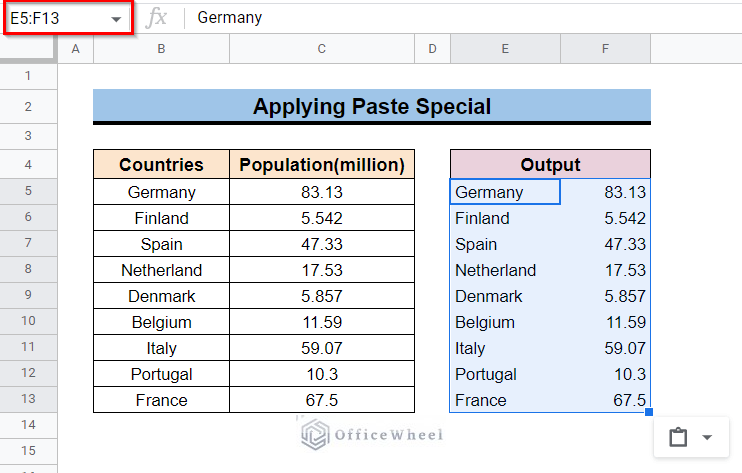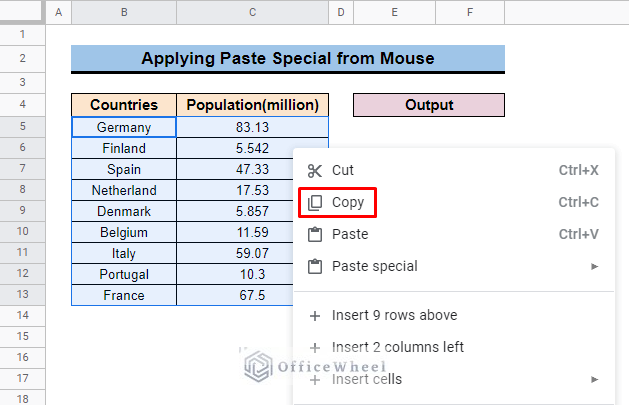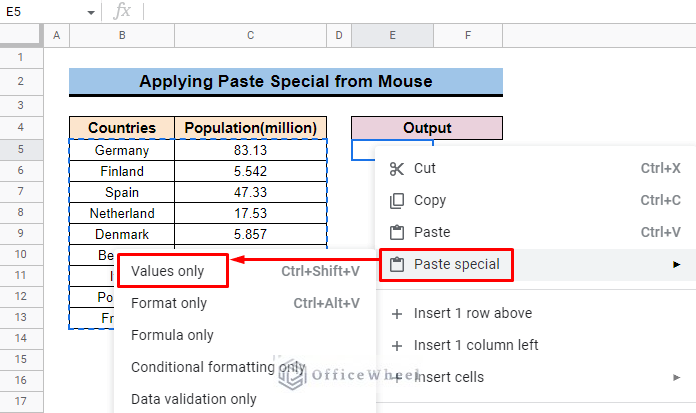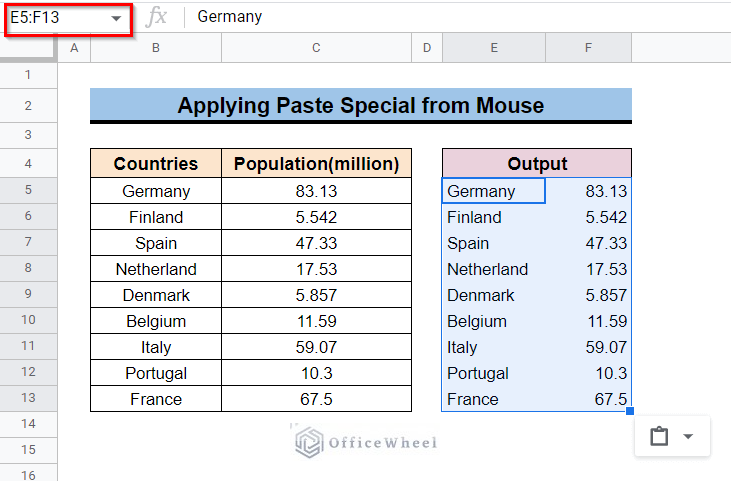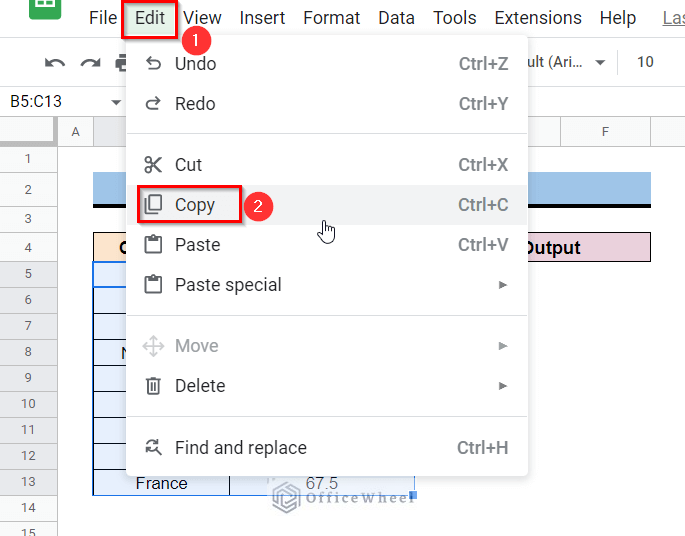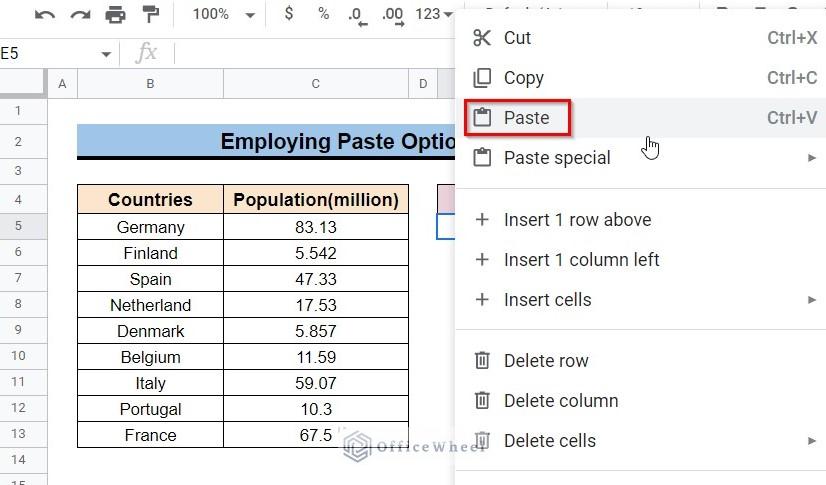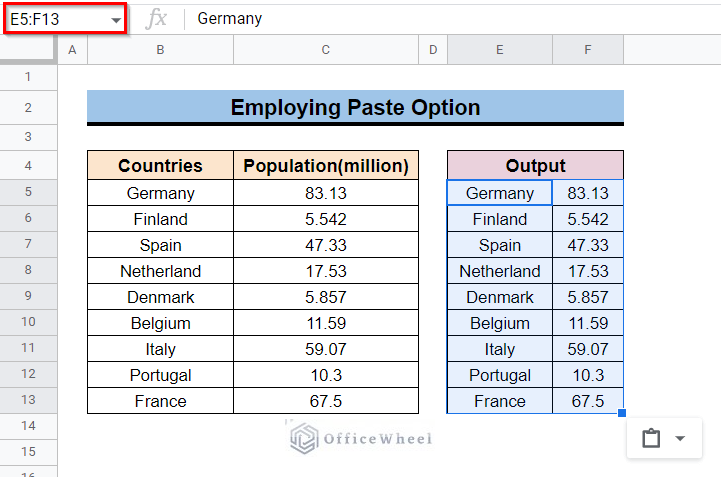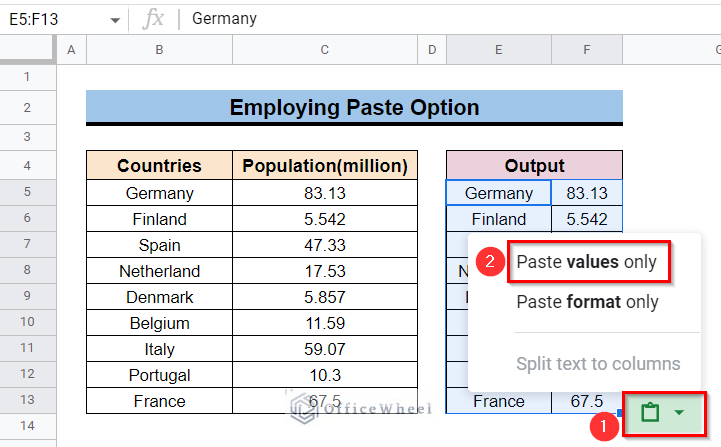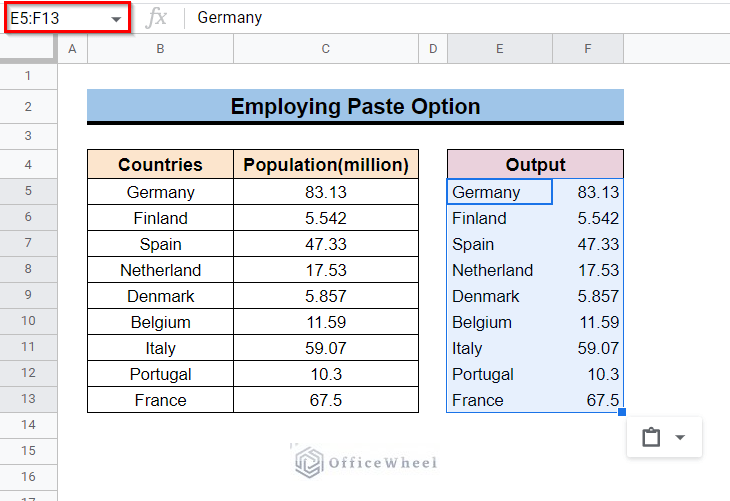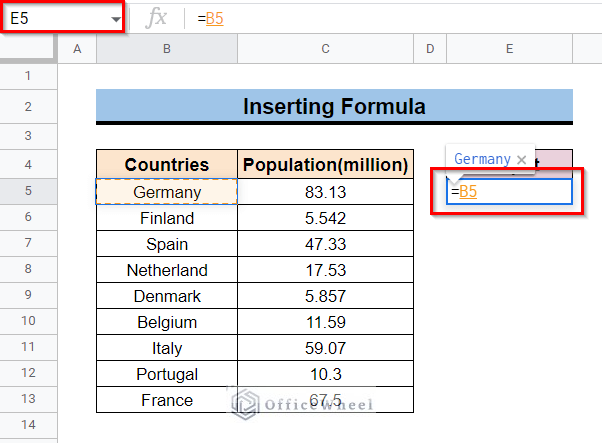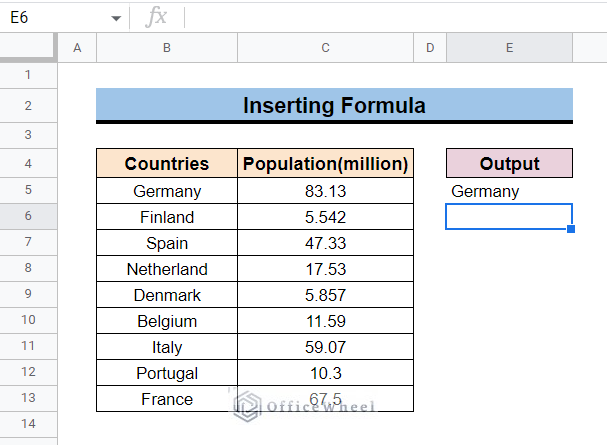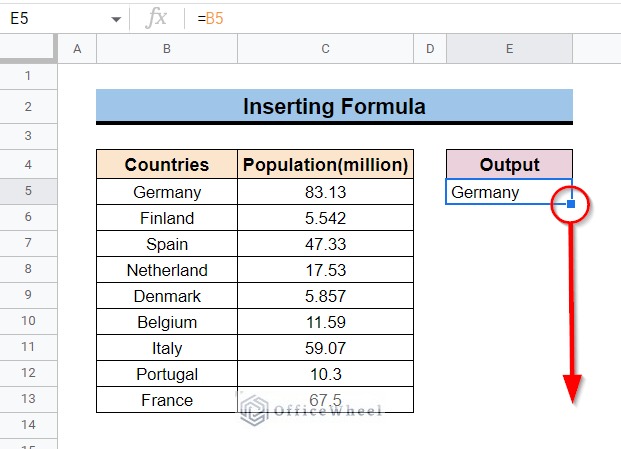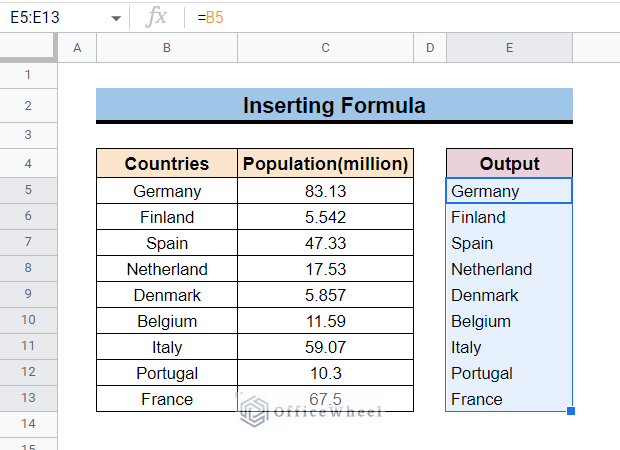Sometimes we need just the output rather than the input. Google sheets and Excel are the most used software for any company, industry, or any sector because these help us to build up a project at an optimized level but for that, we must have to know how to use these in a productive way. So sometimes we need to copy and paste values only in Google Sheets. Here, we discussed 4 quick ways of how to paste values only in Google sheets which will surely help you at your work.
A Sample of Practice Spreadsheet
You can download the spreadsheet we have used to understand these methods and practice by yourself.
4 Quick Methods to Paste Values Only in Google Sheets
We will use the following sample dataset to describe these methods accurately. The dataset represents some countries’ populations. The dataset is formatted in the center and aligned in the middle of the cells. So our goal is to copy and paste them only as values except for the formatting.
1. Using Keyboard Shortcuts
You can copy and paste values only using keyboard shortcuts easily. If you know the shortcuts then you can paste values just at a glance.
Steps:
- We just want to copy values only from Cell B4 to C13. So first, Select cell range B5 to C13.
- Press Ctrl+C. This will copy the whole cell range as it is formatted including values.
- Select the Cell where you want to paste the data. Here Cell E5 is selected.
- Press Ctrl+Shift+V and only the values are pasted to Cell E5:F13.
Read More: How to Copy and Paste Values Using Apps Script in Google Sheets
2. Applying Paste Special
In Google Sheets, we have the option to select what we want to paste in cells using the Paste Special feature. This Paste Special function offers a variety of alternatives in which we can select general values along with mathematical elements when regular copy/paste does not produce the desired results. You can use this Paste Special feature to paste values only in two ways-
2.1 Paste Special from Toolbar
We can simply use the Paste Special feature from the toolbar (at the top of our spreadsheet).
Steps:
- Select cell range B5 to C13.
- At the toolbar select Edit and then Copy.
- Select the cell where you want to transfer the data. Here Cell E5 is selected like previously.
- Go to the toolbar again, select Edit and then go to Paste Special and select Values Only.
- Your data is being pasted as only values to Cell E5:F13.
Read More: [Solved!] Paste Values Is Not Working in Google Sheets (2 Fixes)
2.2 Paste Special from Mouse
We can use the Paste Special from the mouse too.
Steps:
- Select the cell range you want to copy as previously.
- Press your right mouse button and select Copy from the context menu.
- Select the cell where you want to paste the dataset. Here we have selected Cell E5.
- Right-click on your mouse again, go to Paste Special and select Values Only.
- Your copied data is being pasted to Cell E5:F13.
3. Employing Paste Option
We can simply use our basic copy-paste knowledge in a bit modified way. Just go through the steps and you will surely get it easily.
Steps:
- Copy the range as previously.
- Select the cell where you want to paste the copied data. Right-click on your mouse and select Paste.
- After selecting Paste, the pasted data will appear like this in Cell E5:F13–
- After that, click on the Paste Formatting option at the bottom right, and select Paste Values Only. And soon after, you will get only the values.
4. Inserting Formula
We don’t even need to copy from cells to paste values only because if we use this simple formula it will automatically paste values only across cells in a column or row.
Steps:
- Select Cell E5 and then press ‘ = ’ and select Cell B5.
- Now just press Enter.
- Select Cell E4 again, simply drag down selecting the Fill Handle icon as shown in the circled portion.
- Now in the output column, there are values only. Do the same for the Population column.
Conclusion
These are the 4 quickest methods to paste only values in google sheets. If you go through this article properly and practice, hope it will provide you with the skill to paste values only in Google Sheets very efficiently. Visit our site officewheel.com to explore more. Thank you.