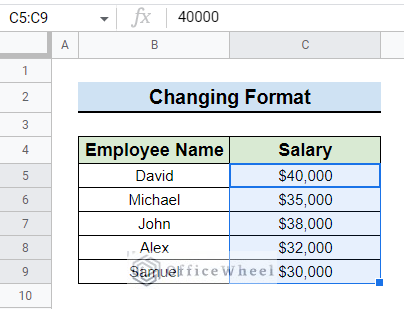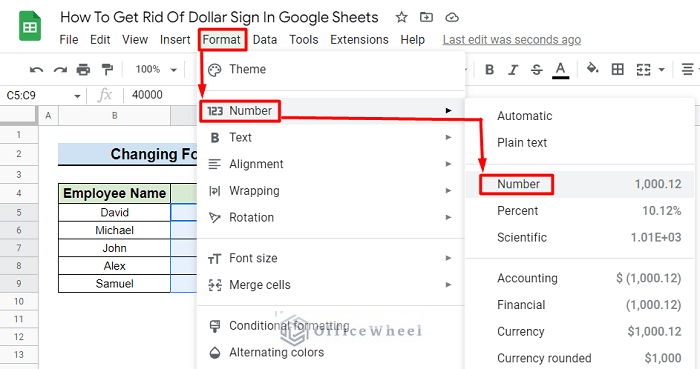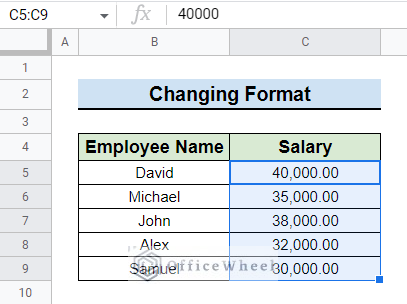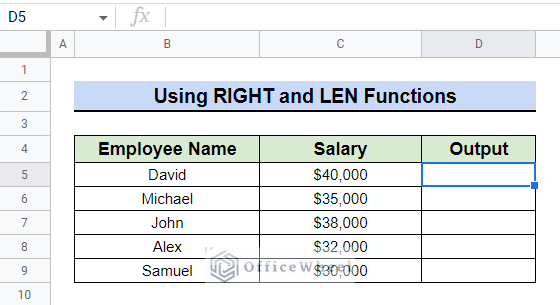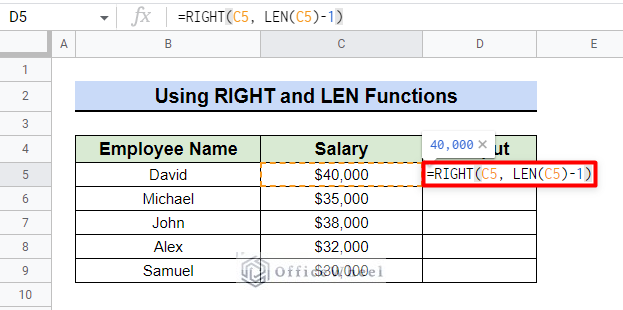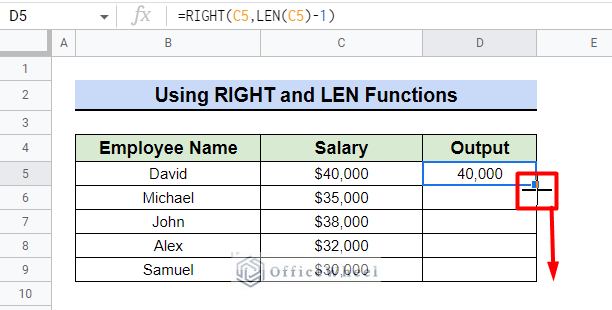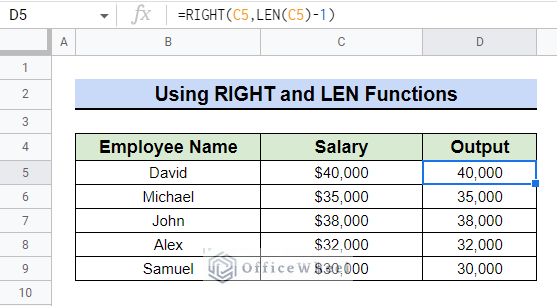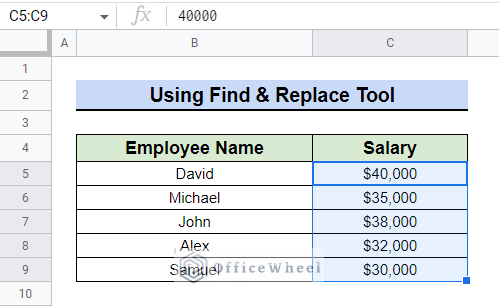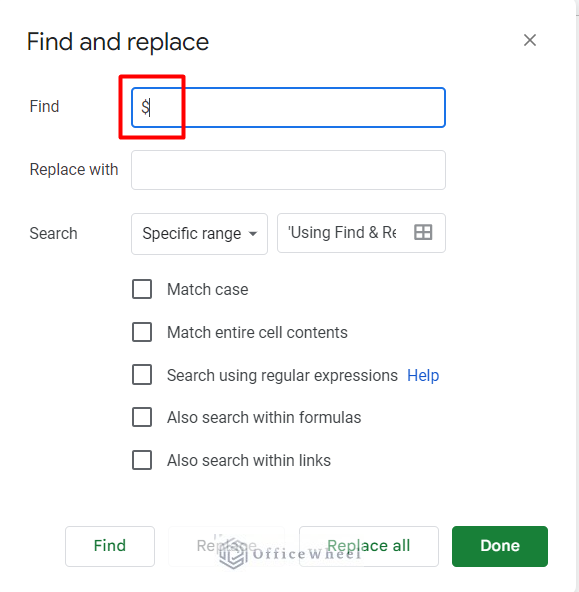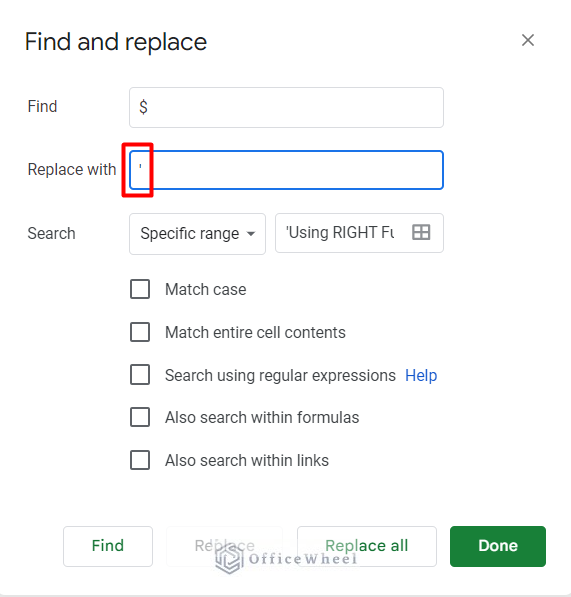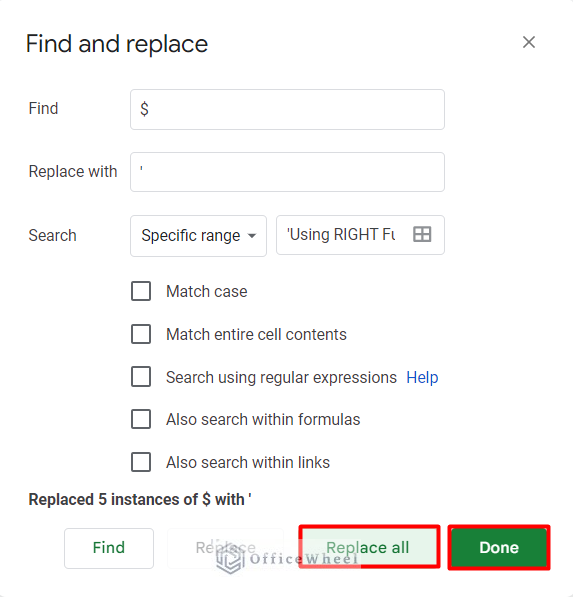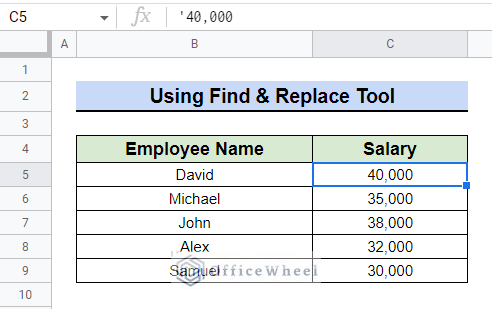You might occasionally see cells that have a dollar sign in them. However, if you attempt to edit the cells, the dollar sign will not be there to be removed. You could get frustrated because of this. But do not worry. Google Sheets provides features that will help you to get rid of the dollar sign.
In this article, we will demonstrate a few different ways to remove the dollar sign ($) from data in Google Sheets.
3 Effective Ways to Get Rid of Dollar Sign in Google Sheets
The worksheet below will be used to demonstrate the examples that contain some employees’ salaries.
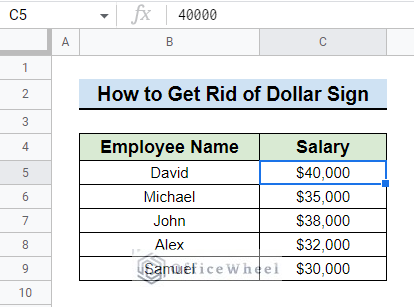
1. Change Format to Remove Dollar Sign
This is the simplest method of removing the dollar sign from a dataset. If the dollar sign is created in Currency format, then we can simply remove them by changing to Number format.
Steps:
- Choose the range from where you want to remove the dollar sign. In our case, we choose the range C5:C9.
- Select Format from the menu bar. Click the Number option. Then select the Number format option.
- The format of the chosen cells would be changed to the Number format, which just displays the number.
2. Use RIGHT and LEN Functions to Get Rid of Dollar Sign in Google Sheets
We can also use a formula to get rid of the dollar sign. Regardless of whether the dollar sign was generated in Text or Currency format, this technique will always extract the dollar sign. For this, one should use the RIGHT and LEN functions. The RIGHT function extracts the characters from the right, while the LEN function counts the total number of characters in a cell. To apply the formula, we added a new column.
Steps:
- Select a cell where you want the data without the dollar sign. We selected Cell D5.
- Now type the formula in Cell D5 and hit the Enter button:-
=RIGHT(C5, LEN(C5)-1)where C5 is the cell from which we want to remove the dollar sign.
Formula Breakdown:
- LEN(C5)
First, the LEN function will count the number of characters in the cell.
- RIGHT(C5, LEN(C5)-1)
Then, the RIGHT function will return the number of characters from the right. Because of LEN(C5)-1; it will return one less character from the right. As the dollar sign is in the first place, it will avoid the dollar sign.
- You can now drag the Fill Handle icon to the end or just double-click on it to remove the other dollar signs.
- Now all the cells have data without the dollar sign.
Read More: Remove Everything after Character Using Google Sheets Formula
3. Get Rid of Dollar Sign by Applying the Find and Replace Tool in Google Sheets
You can also use the Find and Replace tool to delete the dollar sign from your data in Google Sheets. We could remove the dollar sign from the dataset using this method, despite of whether it was created in Text format or Currency format.
Steps:
- Choose the range from which you want to remove the dollar sign. We chose the range C5:C9.
- Press Ctrl+H to open up the Find and Replace dialog box.
- Enter $(dollar sign) in the Find field.
- Enter ‘(single apostrophe) in the Replace With field.
- Now click the Replace All button and then click Done.
- This would remove all the dollar signs from the data in the cells that you have chosen.
Read More: How to Remove Everything after Character in Google Sheets
Conclusion
These were some techniques you may use in Google Sheets to get rid of a dollar ($) sign. I hope this tutorial was helpful to you. Please feel free to leave any questions or suggestions in the comments section below. Visit Officewheel.com to explore more.