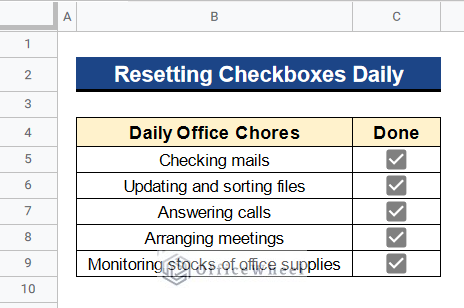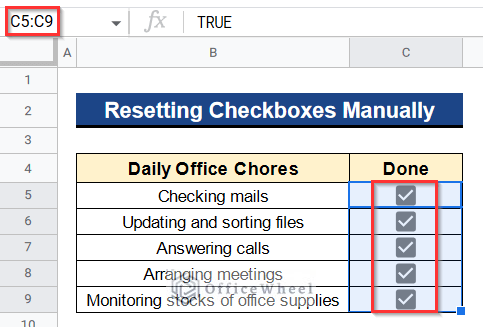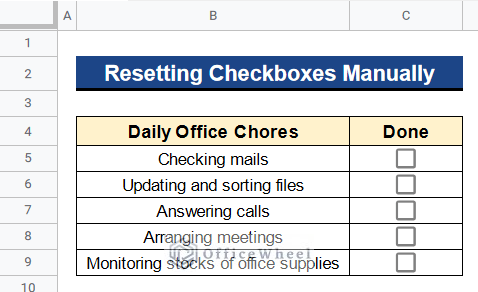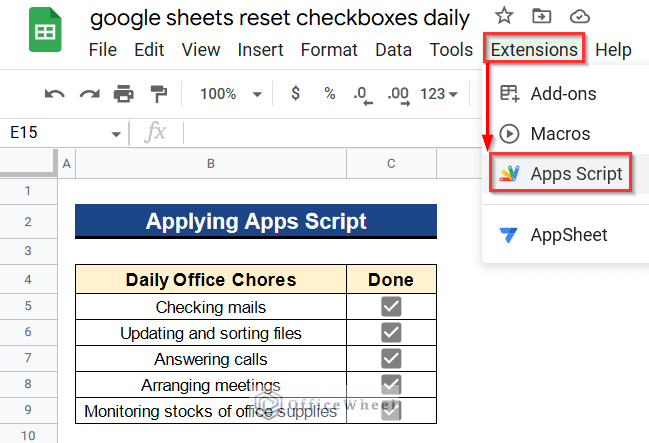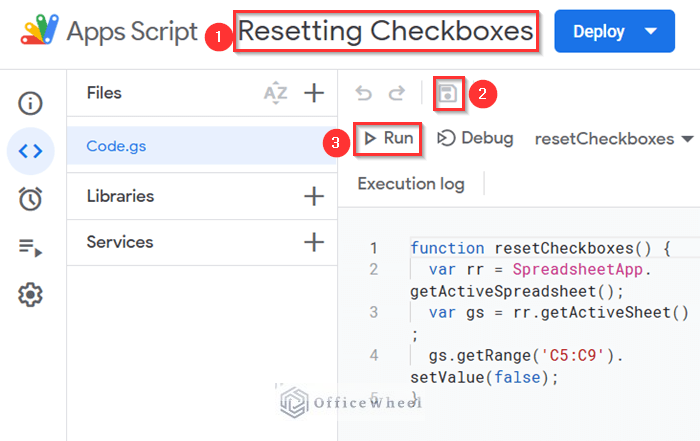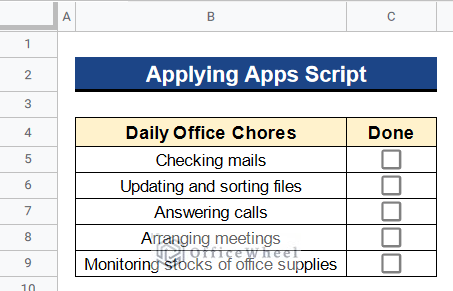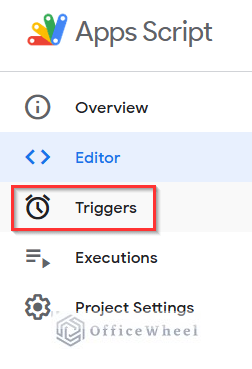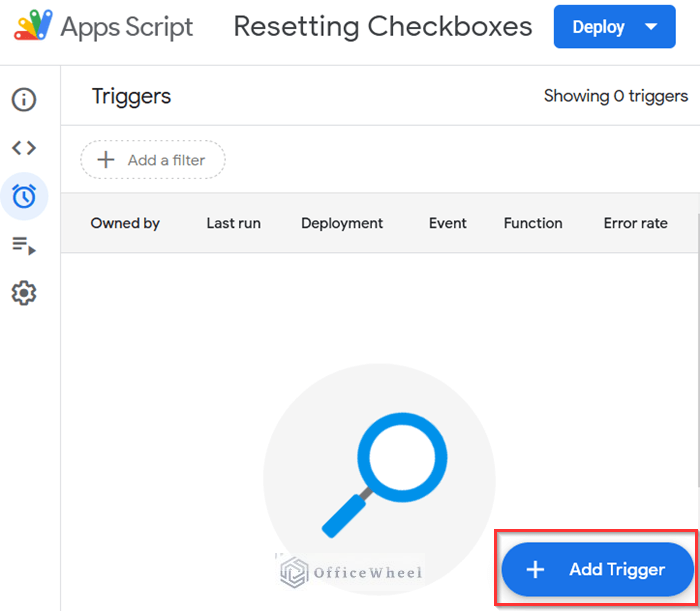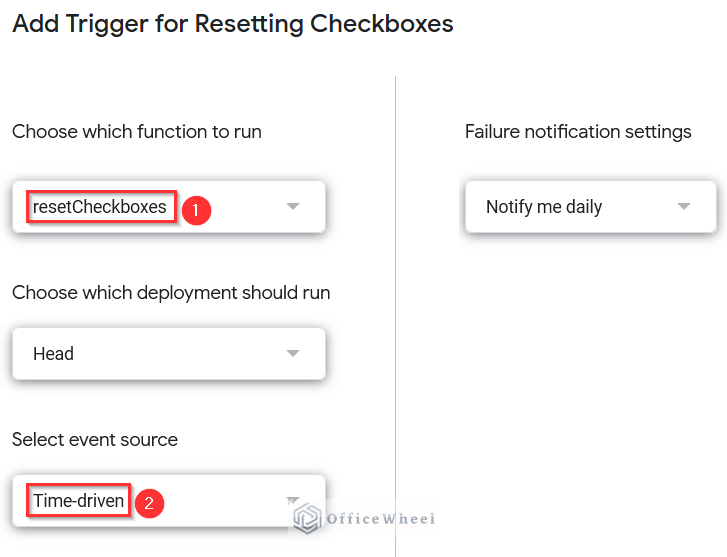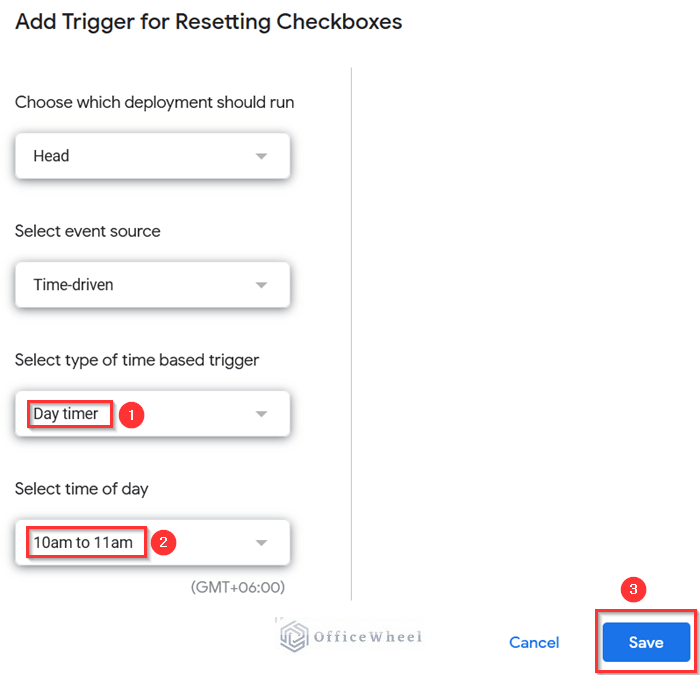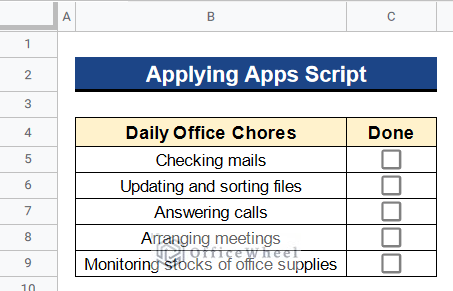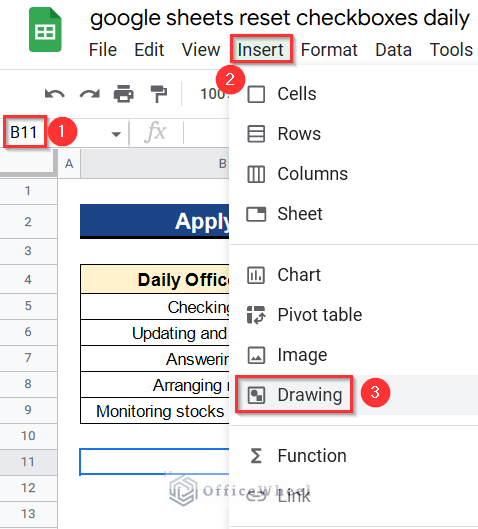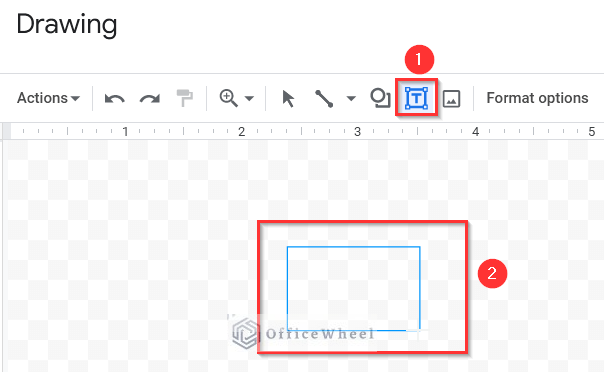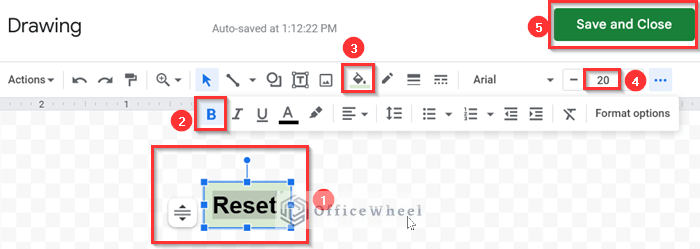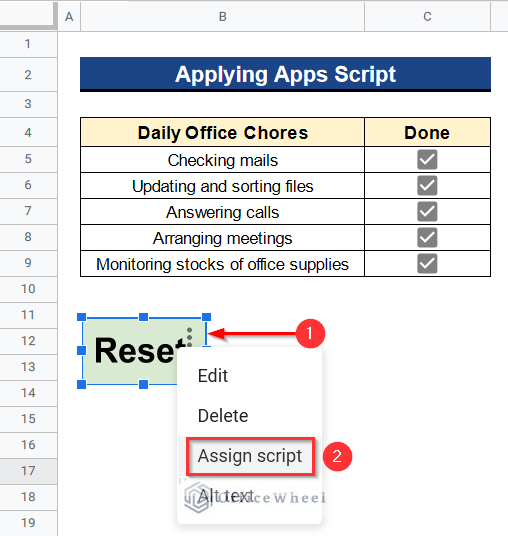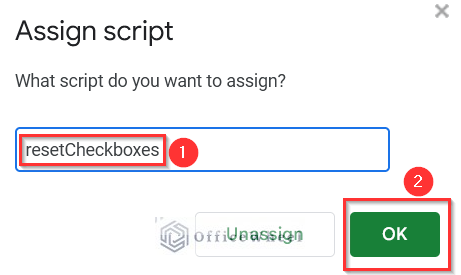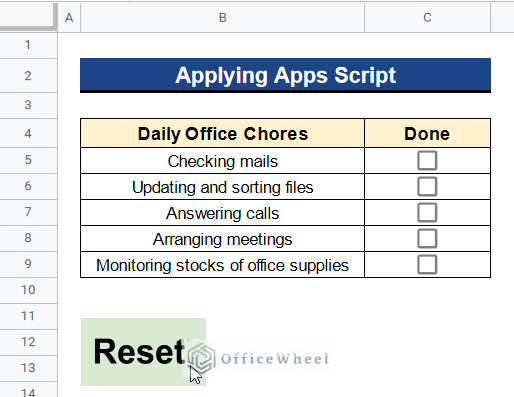Today, we’ll examine how to regularly reset Checkboxes in Google Sheets. In this application, Checkboxes are frequently used to build to-do lists for routine household or office tasks. Making notes on our everyday job saves us from having to memorize them. And in order to use them again, we need to unmark them every day. So, in this article, we’ll see 2 useful methods to reset Checkboxes daily in Google Sheets with clear images and steps. At last, you’ll get an output like the following picture.
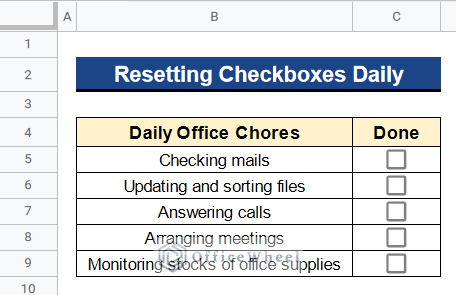
A Sample of Practice Spreadsheet
You can download Google Sheets from here and practice very quickly.
2 Useful Methods to Reset Checkboxes Daily in Google Sheets
Let’s get introduced to our dataset first. Here we have a list of daily office chores of a person in Column B and beside every chore, there is a Checkbox in Column D. This person checks the boxes daily after doing those certain tasks. But to uncheck them daily in the morning one by one is tedious. That’s why I’ll show you 2 useful methods to reset all the Checkboxes daily in Google Sheets at a time by using this dataset.
1. Resetting Checkboxes Manually
You can reset all the Checkboxes manually by pressing the Spacebar from the keyboard. It works in both ways. You can check all the boxes by selecting them all and pressing the Spacebar and can also uncheck the boxes by pressing the key again.
Steps:
- Firstly, select all the cells having Checkboxes from Cell C5 to C9.
- Then, press the Spacebar from your keyboard.
- At last, you’ll see that all the Checkboxes are automatically unchecked at once.
2. Applying Apps Script
Apart from the previous method, you can automate the process of resetting Checkboxes at a time by applying the Apps Script in Google Sheets. We have to insert a script code in the Apps Script window and when we run it, the box will get unchecked automatically. If you want to uncheck the boxes at a certain time daily, you can do it also by using the Apps Script. Just add a Trigger to your script code and it will run the script code at your chosen time daily. Moreover, we can add a button in our Google Sheets to run the script whenever we click the button. Let’s see the 2 methods one by one below.
2.1 Without Using Button
First, we’ll see the steps of resetting Checkboxes without using a button under the Apps Script window. Here, when we run our script code, the box will get unchecked. And we’ll add a Trigger to our script code so that it automatically runs the code every morning at a certain time. We are doing so because we don’t want to visit the Apps Script window repeatedly.
Steps:
- At first, go to Extensions > Apps Script.
function resetCheckboxes() {
var rr = SpreadsheetApp.getActiveSpreadsheet();
var gs = rr.getActiveSheet();
gs.getRange('C5:C9').setValue(false);
}
- Next, rename the project as “Resetting Checkboxes” and click the Save button to save the script code.
- After that, click the Run button to run the script code.
Code Breakdown
- Here we use the function named “resetCheckboxes”.
- This function will search for Checkboxes in the given range from Cell C5 to C9.
- Then, if the function finds the cells checked, it’ll uncheck them automatically.
- Now, we are going to add a Trigger in our script code so that it automatically gets unchecked every day in the morning. Hence, we don’t have to run the script code daily.
- For that purpose, go to the Triggers menu in the Apps Script window.
- Then, click on the Add Trigger button at the bottom right side of the Triggers window.
- Next, a window will open titled “Add Trigger for Resetting Checkboxes”.
- Under this window, first, select the function named “resetCheckboxes” in the Choose which function to run menu. This is our function for resetting Checkboxes in the script code.
- Then, select the Event Source as Time-driven.
- Consequently, scroll down with the mouse for more options.
- Again, choose the Type of trigger as Day Timer and give the time between 10 am to 11 am. We are choosing this time because we want to reset the Checkboxes automatically every day in the morning.
- Moreover, click on the Save button.
- Ultimately, every morning when you open your Google Sheets between 10 am to 11 am, you’ll find all the boxes unchecked like the following picture.
2.2 Using Button
Now, we’ll create a button in our Google Sheets and then assign the previous script to this button. So, whenever we click this button, the code will run and uncheck all the boxes easily. But the problem is we can’t add any Trigger to this button. That’s why we have to press the button repeatedly every day to uncheck the boxes.
Steps:
- Before all, activate Cell B11 because we want to add a button here.
- Then, go to Insert > Drawing.
- Next, a Drawing window will open.
- Under this window, select the Text Box icon and draw a Text Box in the drawing area as shown in the picture.
- After that, type the word “Reset” in the Text Box.
- Consequently, select the whole word and make it Bold by pressing the Bold icon.
- Moreover, paint the background of the Text Box with Green color by using the Paint icon.
- Also, give the text size as 20.
- Finally, click on the Save and Close button to add the Reset button to your Google Sheets.
- You can choose your desired text and format as you wish from this drawing window.
- Then, you can see a button called Reset is added in the Google Sheets.
- Now, we’ll add our script code to this button. That’s why click on the 3 Dots at the right top side of the Reset button and select Assign Script.
- Next, you’ll see the Assign Script window.
- Here, we’ll use our previously used script code from method 2.1.
- Then, give the function name of our script code which was “resetCheckboxes” and press OK.
- You successfully add your script code to this button.
- In the end, whenever you press the Reset button with a mouse, the Checkboxes get unchecked promptly.
Conclusion
That’s all for now. Thank you for reading this article. In this article, I have discussed 2 useful methods to reset Checkboxes daily in Google Sheets. Please comment in the comment section if you have any queries about this article. You will also find different articles related to google sheets on our officewheel.com. Visit the site and explore more.