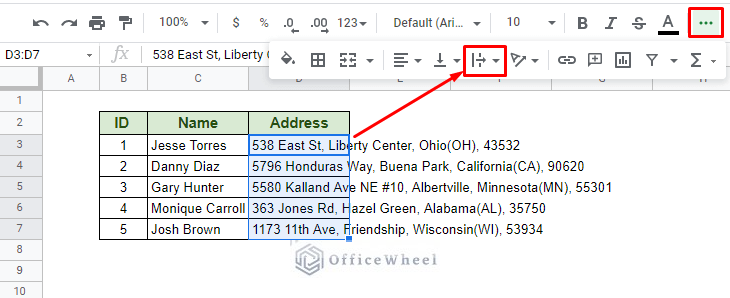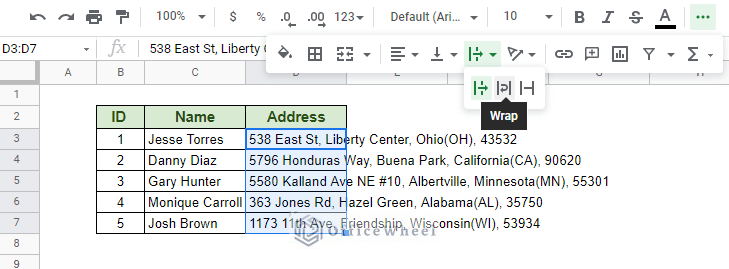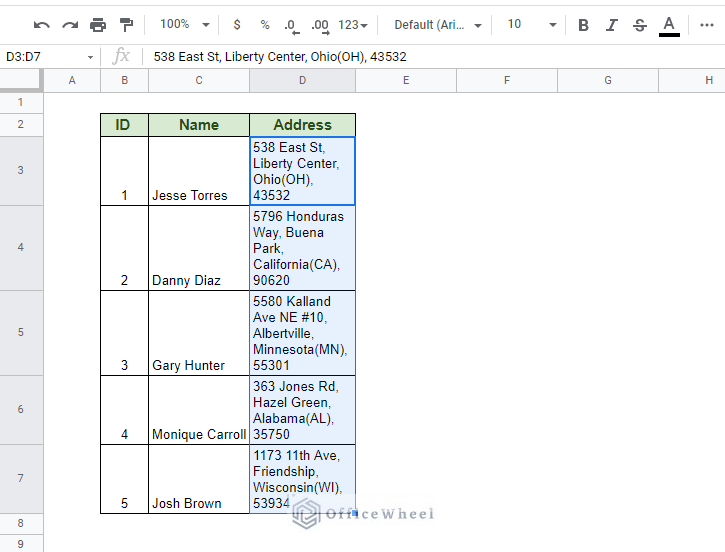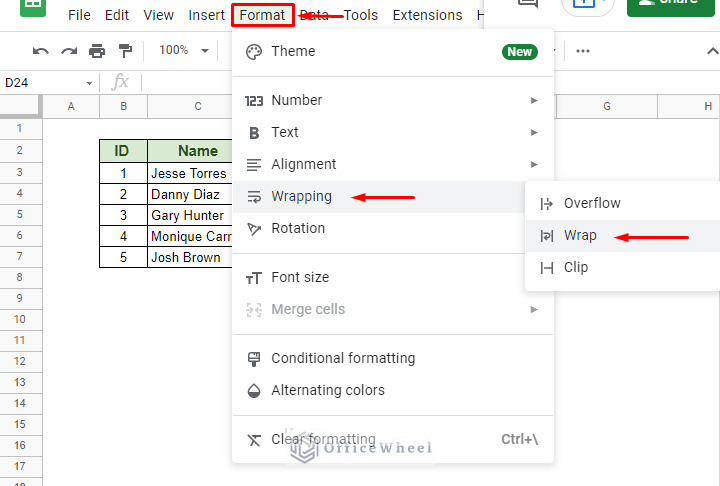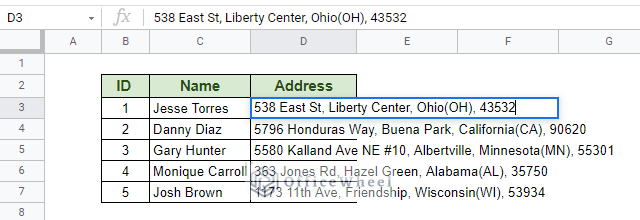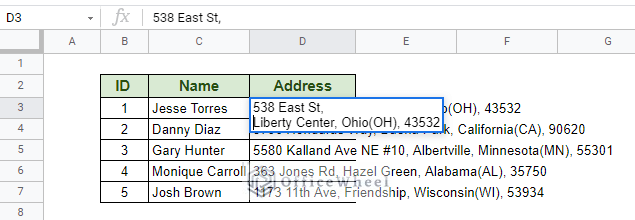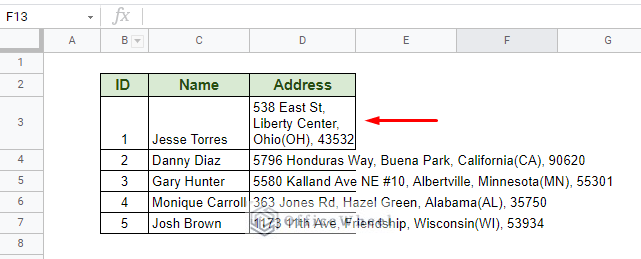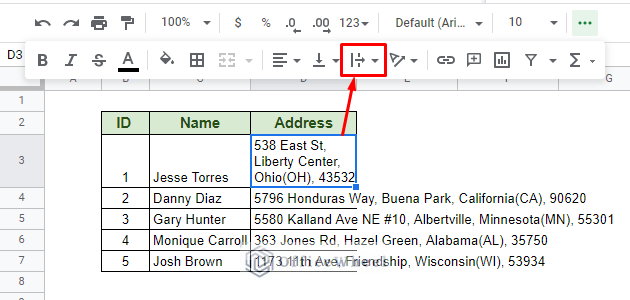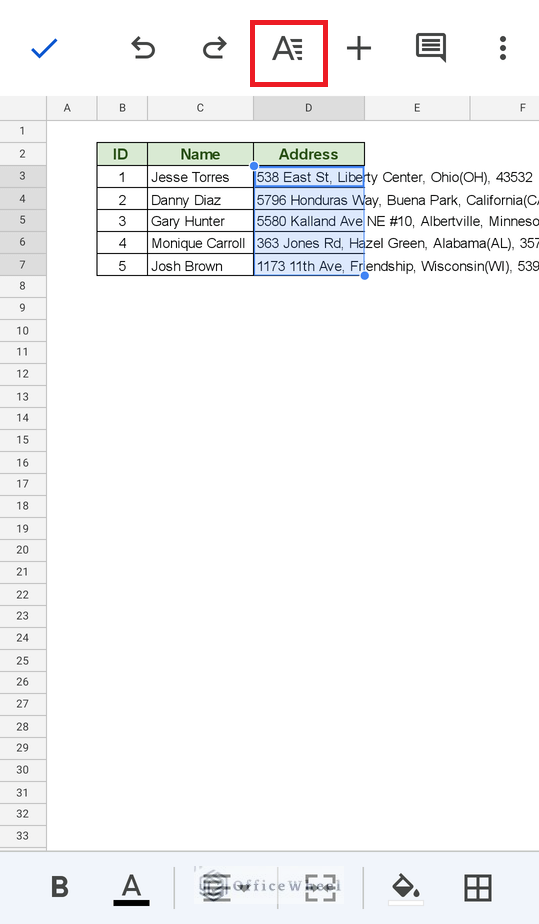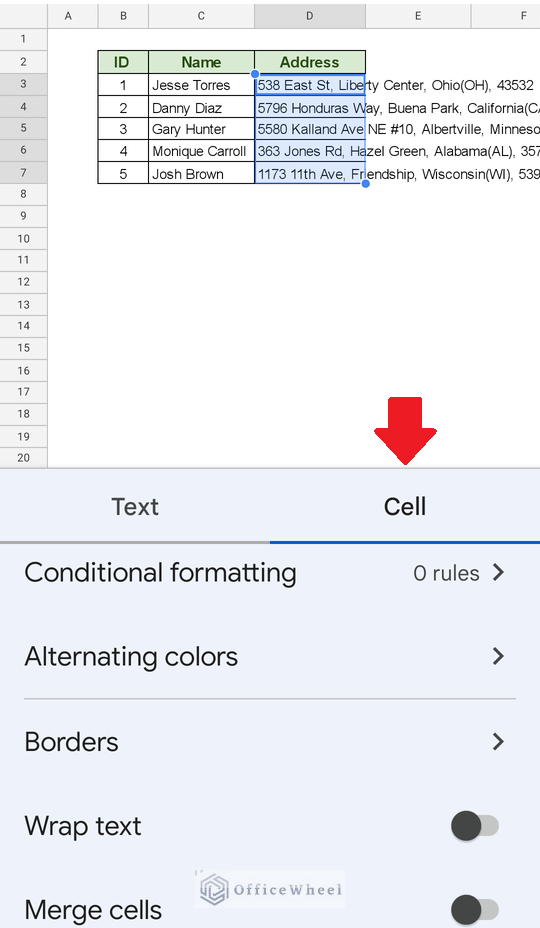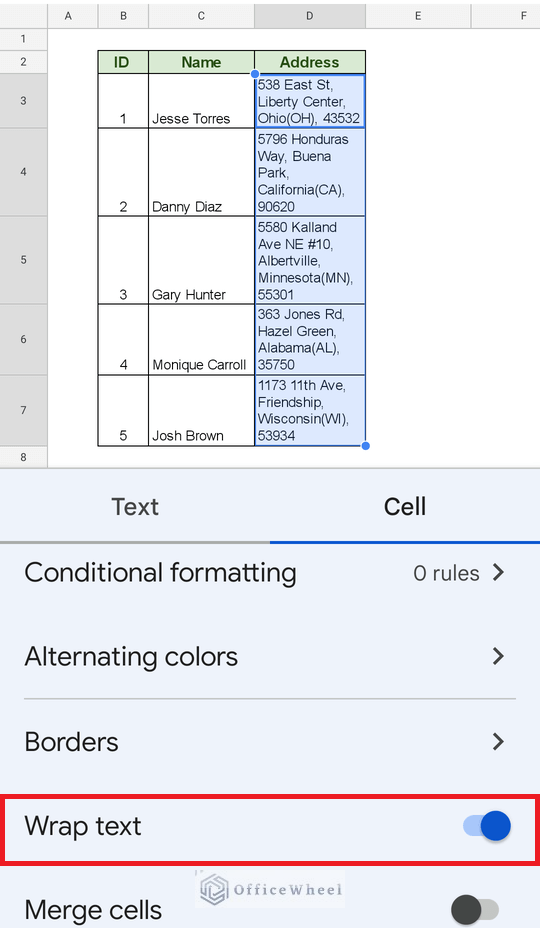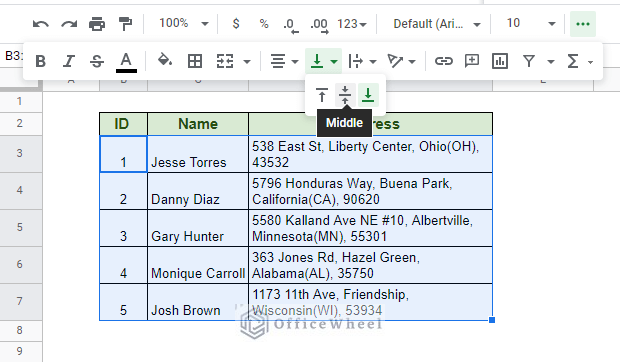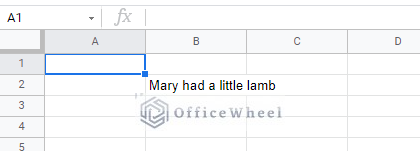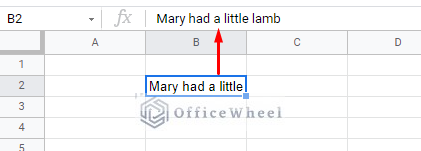In this article, we will learn how to wrap text in Google Sheets, which is one of the fundamental functions of the application.
4 Ways to Wrap Text in Google Sheets
To show our examples today, we have created the following worksheet:
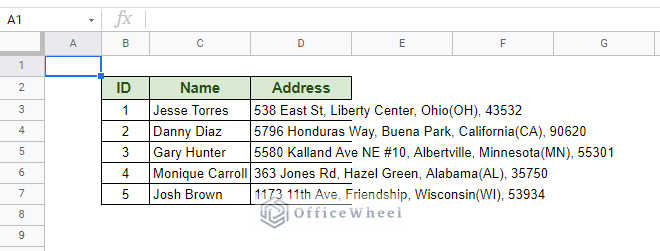
As you can see, the text in the address column is overflowing beyond the cell’s boundaries. We want to retain all the text within its respective cell.
1. Using the Menu Bar/Toolbar
The first, and simplest, process we have going for us starts at the Toolbar. In this menu, you find the Text wrapping option on the right-hand side.
To make it work, first select the cell or cells that you want its text wrapped. Then click on the Text wrapping option.
Here you will be presented with three options:
- Overflow (by default)
- Wrap
- Clip
Select Wrap. You should have your text wrapped in their respective cells.
2. Using the Format Tab
Next, we have another classic method, which is using the Format tab up top.
We start the same way, by selecting the cells that need to be text wrapped.
Then we navigate to the top of the window to find the Format tab. Clicking on it will present us with a lot of options. Here we will click on the Wrapping option and select Wrap.
To summarize:
Format tab > Wrapping > Wrap
3. Manual Text Wrap (CTRL+ENTER)
As the name suggests, manual text wrapping is nothing fancy. It simply means to add line breaks to a long string of text in a cell to avoid clipping and overflow.
To make it work, please follow these steps:
Step 1: Select the cell you want to add line breaks (wrap) to.
Step 2: Press the F2 key on your keyboard to bring up the text cursor in the cell and navigate to the position in the string where you want your line break.
Alternative: You can also double-click on the position in the string to automatically bring your cursor there.
Step 3: Press CTRL+ENTER (or ALT+ENTER) to add a line break (the regular keypress of just ENTER for line breaks does not work in Google Sheets)
Step 4: Add necessary line breaks to the rest of the string.
In the following image, you can see that the Text wrap is still in the Overflow option. Only line breaks were added to this cell.
This may not be the best way to wrap text in Google Sheets, but a need may arise when you might have to add line breaks to cells when organizing data.
4. Wrap Text in Google Sheets Mobile Application
In case you didn’t already know, Google Sheets is also available as a mobile application. Whether you are using an iPhone or an Android-based device, the options should be the same.
So, let’s see how we can wrap text in Google Sheets in a mobile device step-by-step:
Step 1: Tap and drag the cells you want to perform text wrapping on.
Step 2: Select the Format option. It is the button with the big “A” on it on top of the window, to bring up the format menu.
Step 3: Select the Cell option.
Step 4: Activate the Wrap text option.
Other Tips
I. Resizing Columns (Data Cleanup)
Just wrapping your text and confining the string within boundaries may not make your worksheet very appealing, as we can see here:
Compared to the ID and Name columns, the Address column is taking up a lot of cell space, especially in the height department.
To make it more presentable, we can adjust the width of the cell to accommodate more text horizontally. We can do this by selecting and dragging the column boundary to the right (or vice versa, if you want to reduce it).
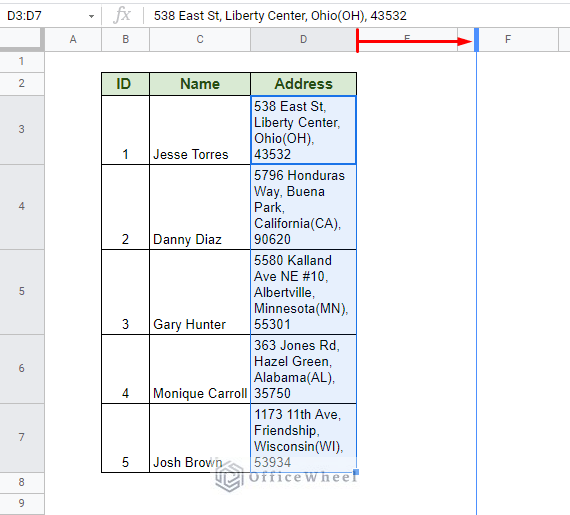
Adjusting the Column Width
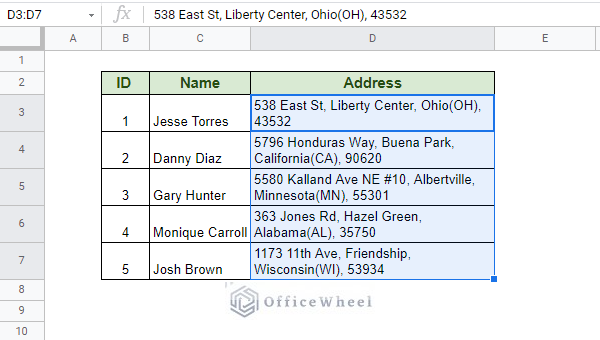
The table looks more presentable after adjusting the column width
Fix Alignment
Not only the column width, but we can also make changes to a cell value’s alignment and position. Our ID column is already center-aligned, but let’s move all the values to the middle horizontally in their respective cells:
II. Keyboard Shortcuts
As of writing this article, there are no direct keyboard shortcuts to wrap text in cells in Google Sheets.
However, there is a shortcut to open the Format tab and menu:
ALT+OThis will open the Format tab at the top of the window, allowing you to navigate to the Wrapping option using the Arrow keys of your keyboard
III. Further Questions
1. Can I make all cells Text Wrap by Default in Google Sheets?
As of writing this article, there are no built-in ways in which you can turn on text wrapping of cells in Google Sheets by default. The default option will always be Overflow for all cells unless formatted otherwise.
You can, however, create a template in Google Sheets that makes all cells perform text wrapping by default. But adding new rows or columns might remove this format.
2. What is the difference between Overflow and Clip wrapping?
Overflow wrapping is when the text in a cell moves past, overflows, into the next cell. The full text is visible without highlighting.
Clip wrapping is when the text value is cut off, clipped, at the boundary of the cell. The full-text value is not visible unless selected. The full text can be seen in the Formula Bar.
Final Words
Text wrapping is one of the more basic functions of any document application. Applications such as Google Sheets, try to make this function as accessible as possible to their users, as we have seen in this article.
We hope that you have understood and will be able to easily apply any form of text wrapping in Google Sheets now. If you have any queries or advice for us, you are welcome to post them in the comments section.