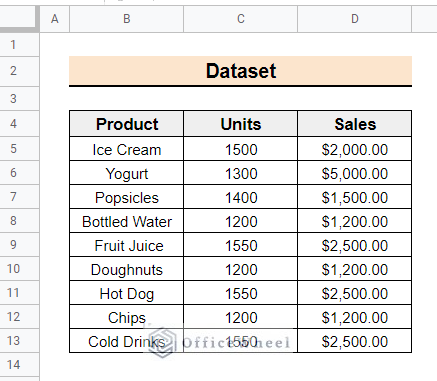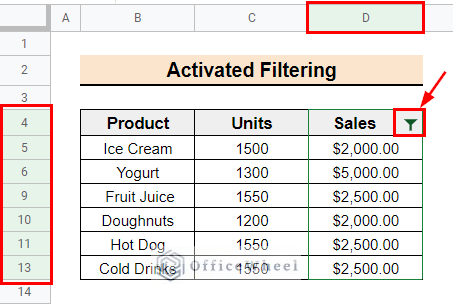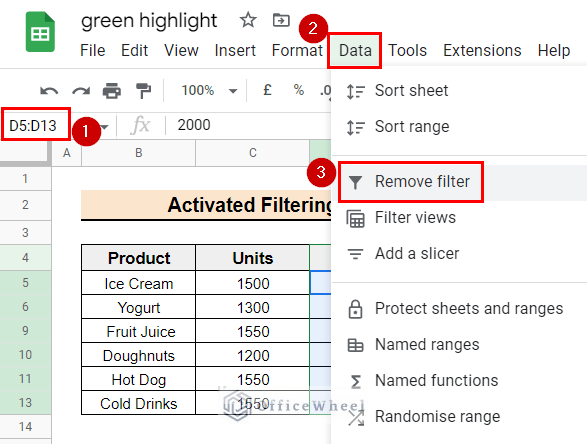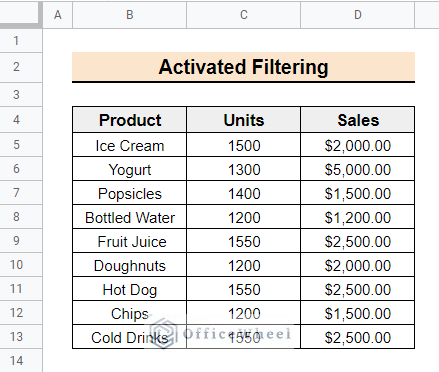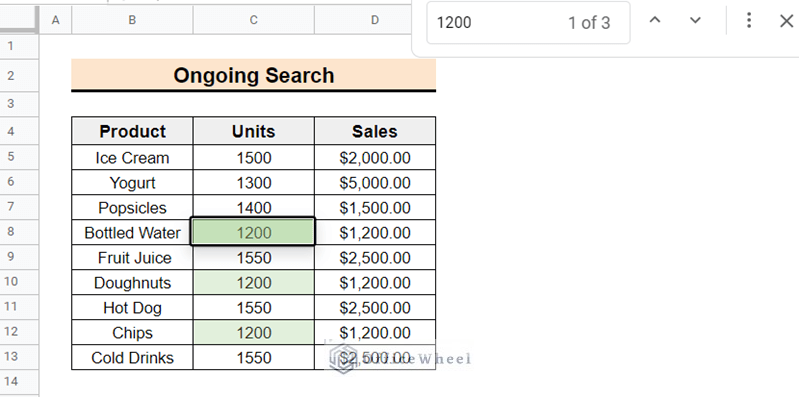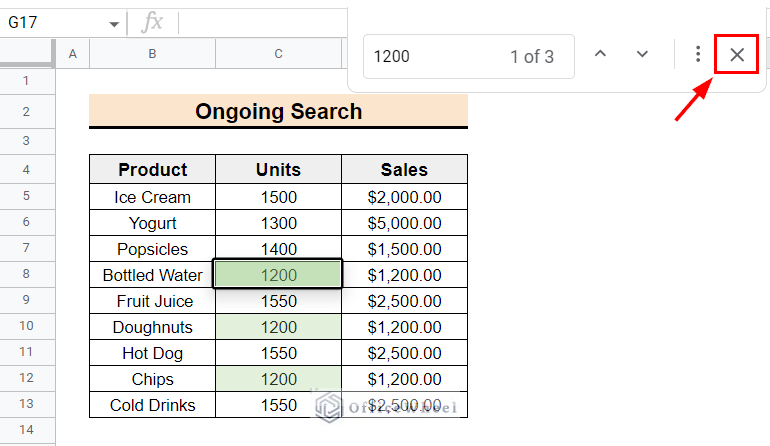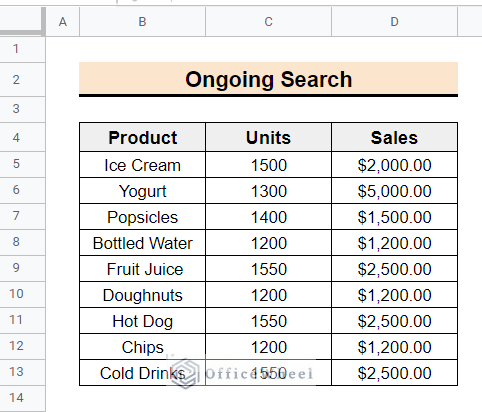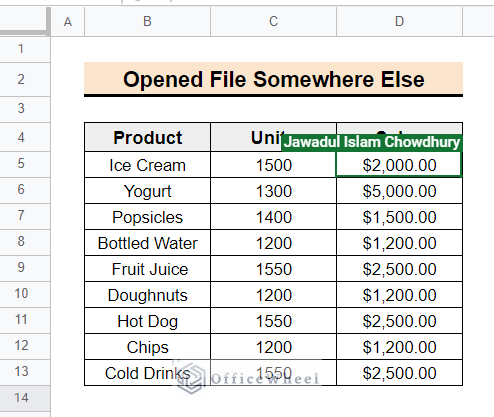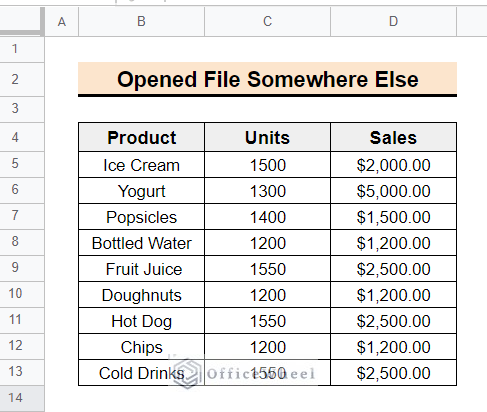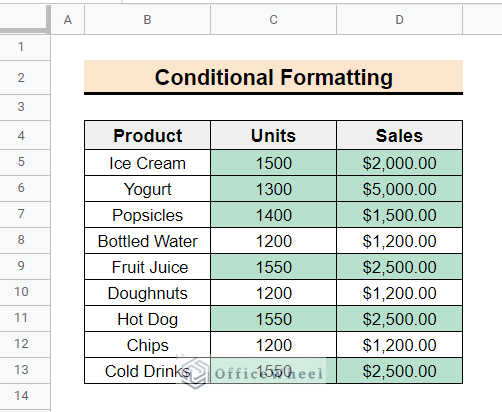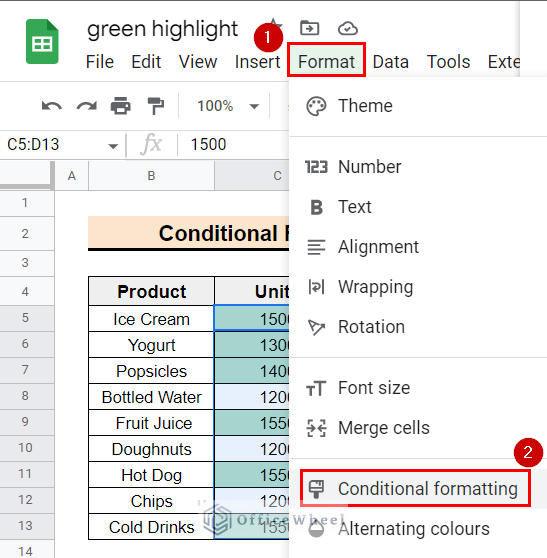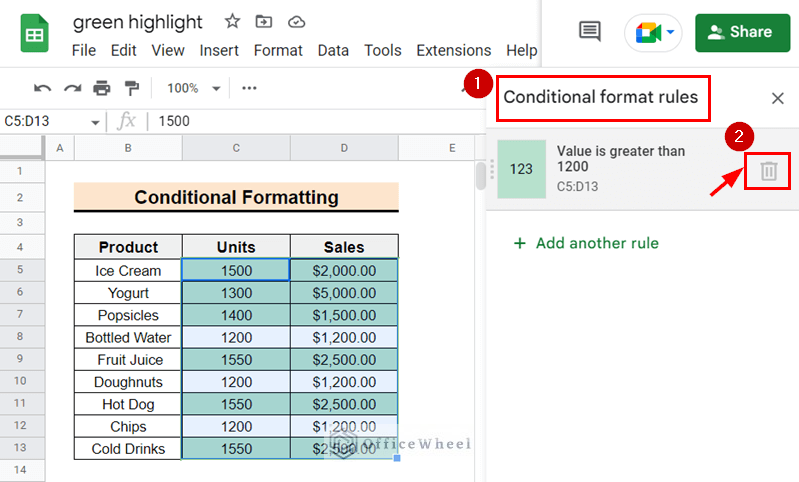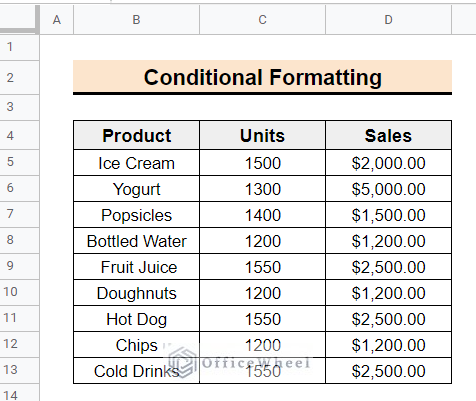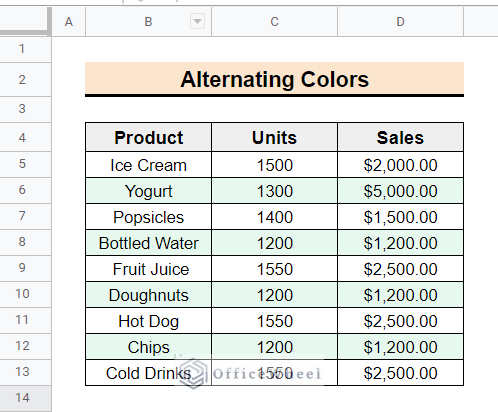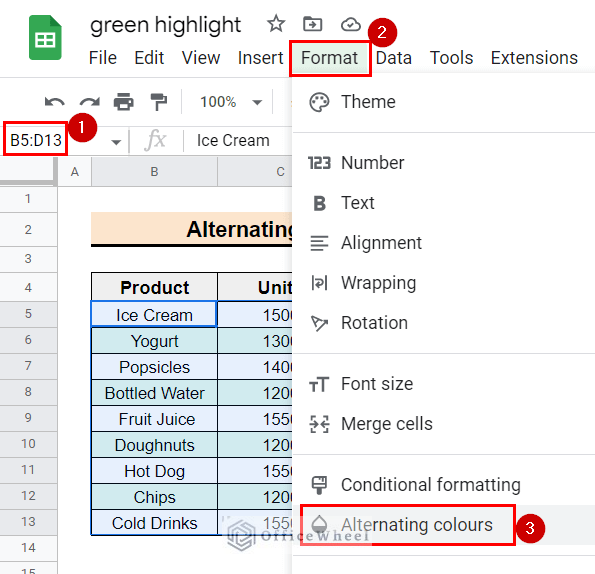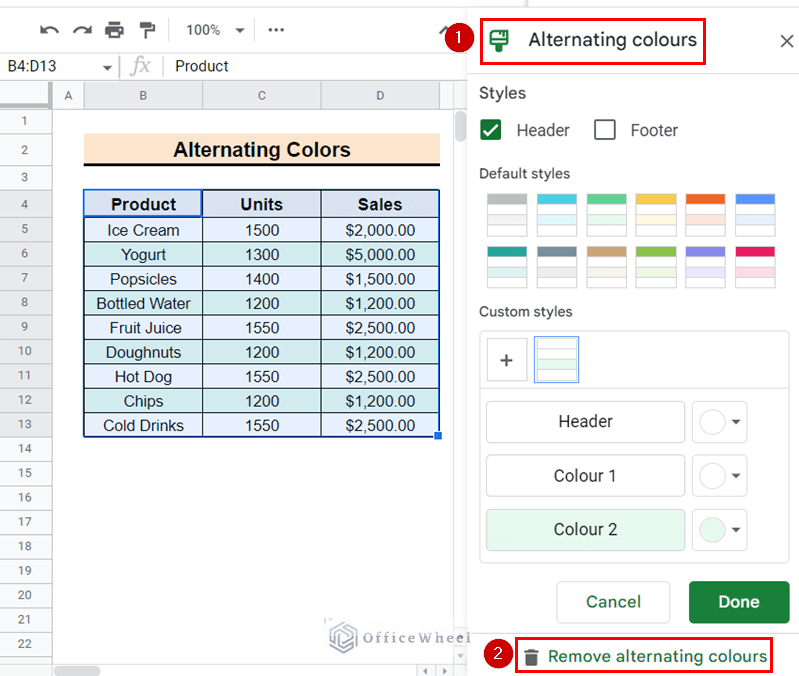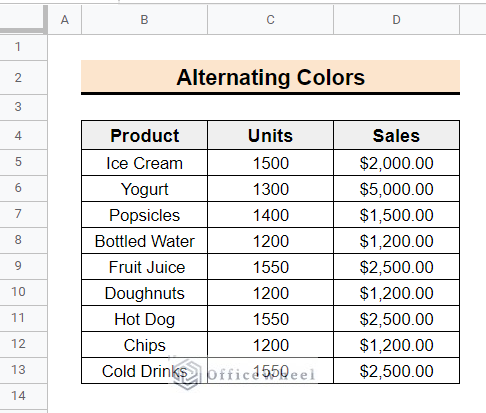In Google sheets, we use green highlights to mark important data according to conditions. But sometimes unwanted green highlight appears in Google sheets which we don’t need. In this article, I show you the reason behind getting these green highlights and the steps to remove them.
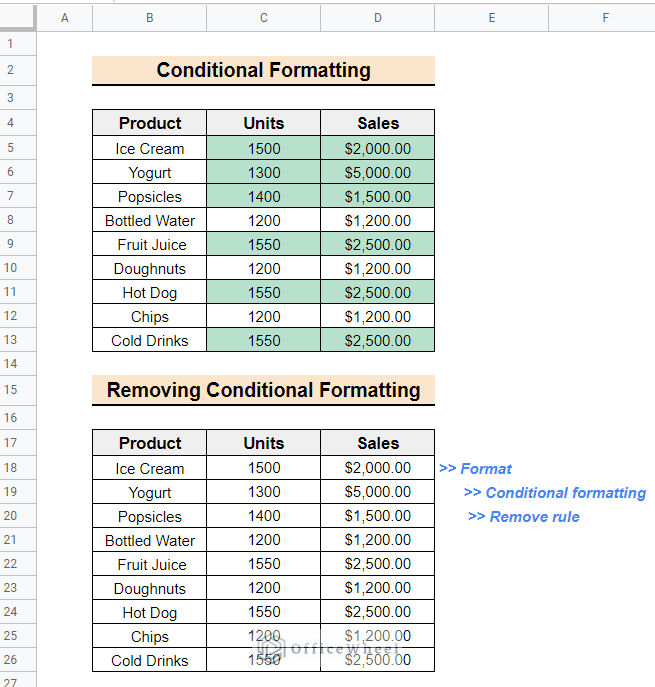
The above image portrays one of the most frequent reasons to show green highlight and it also displays the solution approach in this regard. In this article, we discussed the frequent reasons for getting green highlights in Google sheets. Follow this article to learn the reasons and steps to remove them.
What Is Green Highlight in Google Sheets
The green highlight in Google Sheets refers to a visual cue in which the background color of the cells turns green. A green highlight indicates that the user has selected a cell or range of cells for editing or formatting. Sometimes green highlight occurs due to filtering and conditional formatting.
5 Frequent Reasons Behind Getting Green Highlight in Google Sheets
In this section, we will explore five frequent reasons for the green highlight in Google Sheets. We will learn how to get rid of them as well. Common reasons for green highlight include activated filtering, ongoing searching, opened file somewhere else, applied conditional formatting, and formatted alternating colors. We will use the following dataset which is a dataset of monthly sales of different products in a store.
1. Activated Filtering
In Google Sheets, the filtering option highlights the header of the rows, and columns of the selected range in green. This indicates that the user has activated the filter based on the values in the header row. This feature allows users to quickly and easily sort, filter, and hide data based on specific criteria. To remove the highlight, you need to delete the filter. Follow the below steps to remove the filter to get rid of the green highlight.
Reason:
- Due to activated filtering, In the following image, we can see that the header of column D and rows 4:13 are highlighted in green. The cell borders around this range have green borders. And a filter icon appears in the column header of the table. This means a filter is used in these cells.
Solution:
- Select the range of cells that has the activated filtering (here, select D5:D13).
- Then, from the top menu select the Data option and then select the Remove filter option from the drop-down menu.
- Consequently, this will remove the filter and the header row will no longer be highlighted in green color and the green border will also disappear.
2. Ongoing Searching
In Google Sheets, when a user conducts a search within a sheet using the shortcut CTRL + F, the green highlight will appear in the cells that contain the searched term. This feature allows users to quickly locate specific data within a sheet. To remove the green highlight follow the below steps.
Reason:
- Due to the ongoing search in a sheet, the values you searched for are highlighted in green.
Solution:
- To remove the green highlight, just close the search tab using the cross icon in that tab.
- As a result, the green highlights of the cells we removed.
3. Opened File Somewhere Else
In Google Sheets, if a file is opened in another location or by another user, the cells within the sheet will be highlighted with green borders. This indicates that the file is currently in use from another device. To remove the green border follow the below steps.
Reason:
- In this case, if you or another user open the sheet in another device or another tab, green borders will appear in the selected cell and it will show the name of that user.
Solution:
- To remove this green border, figure out where the sheet is opened and close the sheet. The following image shows the table after closing the sheet from another device.
- If the sheet is opened by another user, you have to wait until the user deselects the cells or closes the sheet.
4. Applied Conditional Formatting
In Google Sheets, conditional formatting allows a user to format cells based on certain conditions. This option highlights cells in green or any other color the user has specified when a cell meets the conditions set by the user. This feature makes it easy for users to quickly and visually identify important information in a sheet, such as data that falls above or below a certain threshold, or cells that meet certain criteria. To remove the highlight, you have to remove the condition. Follow the steps below.
Reason:
- The following image shows an example of the application of conditional formatting. Here, the conditional formatting action highlights the cells in green color where the data of the cells are greater than 1200.
Solution:
- Now to remove the green highlight, first of all, select cells C5:D13.
- Then from the top menu select the option Format, and from the drop-down menu select the option Conditional formatting.
- Consequently, a dialogue box named Conditional format rules will appear with applicated formatting option. On the right side of the option select the trash icon.
- Accordingly, the green highlight will be removed.
5. Formatted Alternating Colors
In Google Sheets, alternating colors is a formatting option that allows users to alternate the background color of rows or columns in a sheet. The application of alternating colors highlights the background color of every other row or column in green, or any other color the user has specified. To delete the alternating colors follow the below steps.
Reason:
- The following image shows the application of the Alternating colors. This action highlights rows of the table alternatively in green and white.
Solution:
- Initially to remove alternating formatting here, select the range B5:D13.
- Then select the Format option from the top menu. And from the drop-down menu select the option Alternating colours.
- After that, an Alternating colours dialogue box appears. Select the option Remove alternating colours from the bottom corner of the box.
- Consequently, this action will remove the green highlight.
Things to Remember
- Clearing the filter and conditions to remove the green highlight will remove any kind of data sorting or formatting of the data.
- You can lock sheets or just the cells to stop unwanted interference from other users.
Conclusion
Following the article, hopefully, you can learn the reasons for unwanted green highlights and the steps to remove them. Comment below with your queries and suggestions regarding the article. Please visit Officewheel for more spreadsheet-related helpful articles.