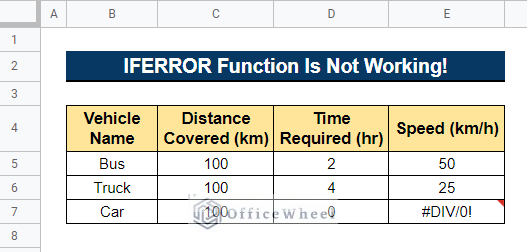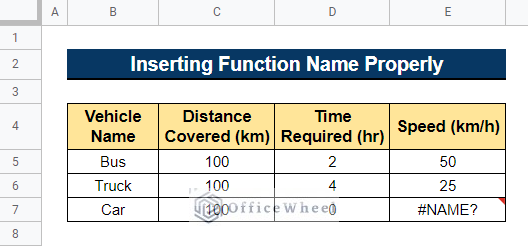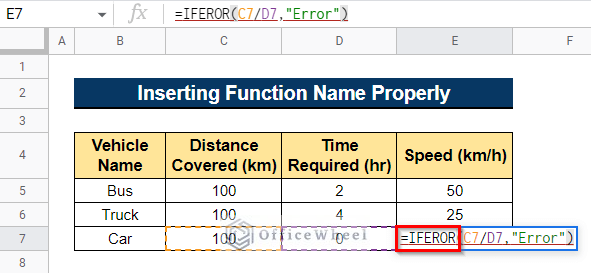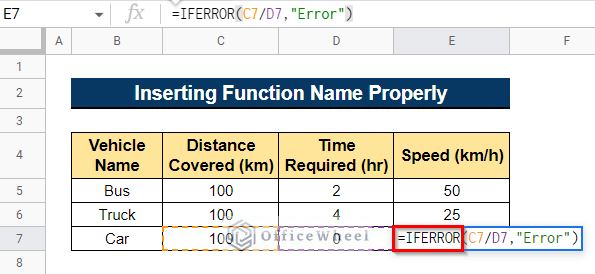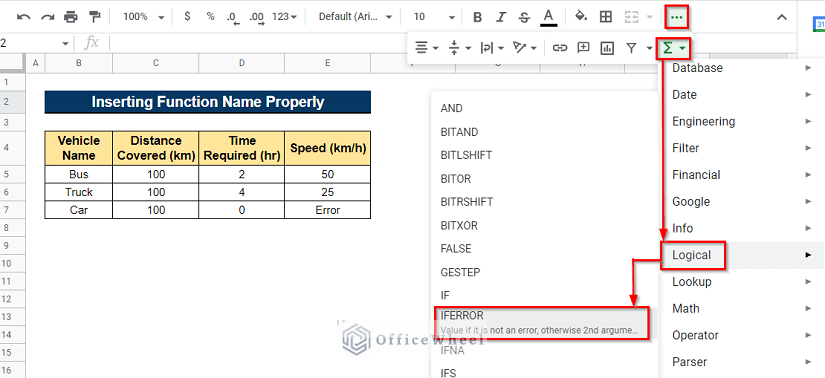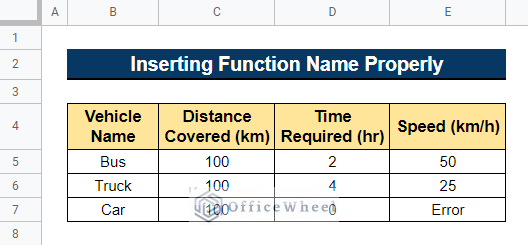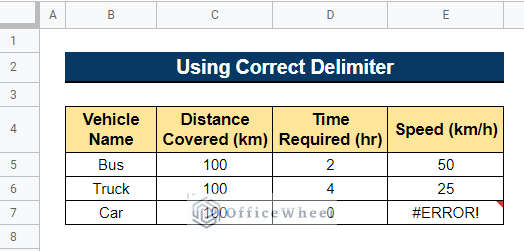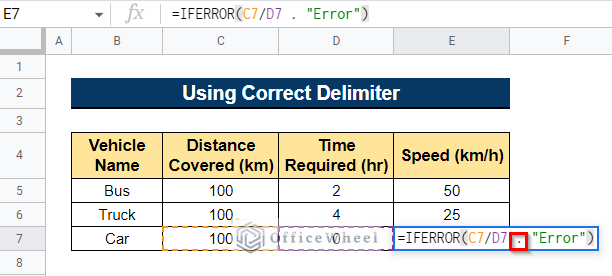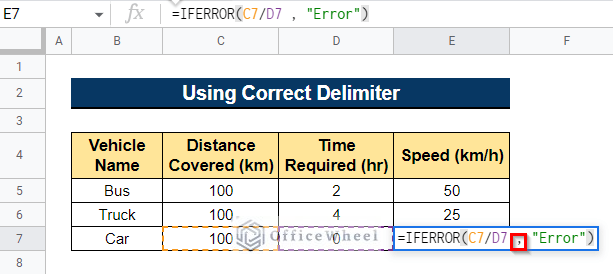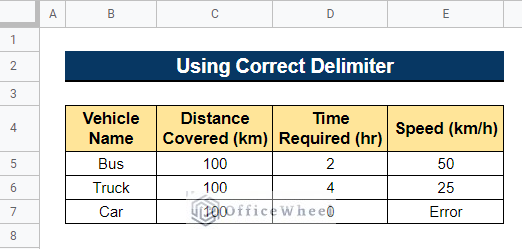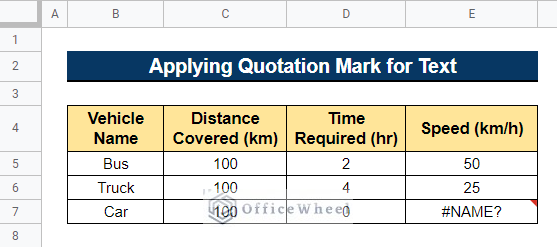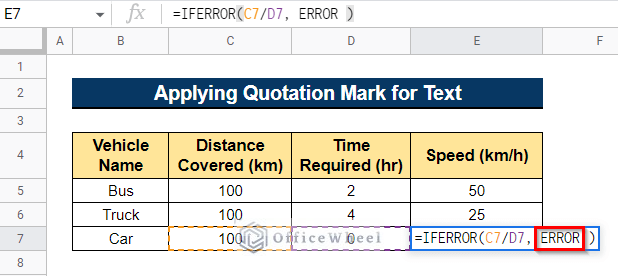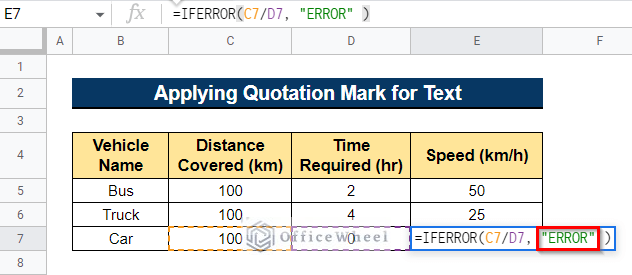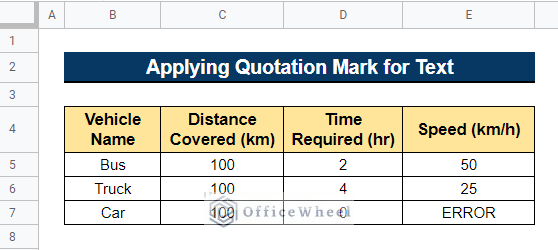The IFERROR function allows you to guide the spreadsheet on what value to present when an error is identified rather than having a series of red error messages appear in Google Sheets. This might be an empty cell, a number, or an appropriate alarm message. However, if you enter the IFERROR formula incorrectly, you will still receive the red error message. In this article, I will show you 3 simple solutions when the IFERROR function is not working in Google Sheets.
3 Simple Solutions When IFERROR Function Is Not Working in Google Sheets
We will use the dataset below to demonstrate the 3 simple solutions when the IFERROR function is not working in Google Sheets. The dataset contains the Vehicle Name, Distance Covered by the vehicle, Time Required to travel the distance, and the vehicle’s Speed. We get the value of the vehicle’s speed by dividing the distance by travel time. And we get a red error message as we divided the distance by zero. Now, we want to get an appropriate message instead of getting a red error message. So, we will use the IFERROR function to do so.
1. Insert Function Name Properly
When utilizing the IFERROR function, one error might happen if the function name is typed wrongly. If the IFERROR function is not functioning correctly in your Google Sheets, make sure you have used the function name correctly.
Steps:
- We will first look into the consequences of wrongly using the function name. A red error message will appear as seen below.
- As seen below, we’ve used the function name wrongly.
- Correctly modify the function name now. Verify that you haven’t committed any mistakes.
Or, insert the function from the Functions menu, and it will help you to avoid any mistakes about the function name.
- Thus, you will get your preferred output instead of getting a red error message. In our case, we wanted to see ERROR instead of a red error message.
Read More: How to Use IFERROR with VLOOKUP Function in Google Sheets
2. Use Correct Delimiter
In Google Sheets, when using the IFERROR function, one error may occur because of using the wrong delimiter. We use a delimiter to split text. We use Comma(,) separator as a delimiter when utilizing function in Google Sheets.
Steps:
- First, we will see what happens if you use the wrong delimiter inside the function. A red error notice will appear as seen below.
- As seen below, we have used the wrong delimiter.
- Now, change the delimiter correctly. Make sure you have used Comma(,) separator to split text.
- As a result, you will receive your desired output rather than a red error notice. In this case, we preferred the word ERROR to the red error message.
3. Apply Quotation Mark for Text
When utilizing the IFERROR function in Google Sheets, we want to get an appropriate output instead of getting a red error output that is actually the second argument of the IFERROR function. The text we want to display as output must be enclosed within the double apostrophes. Otherwise, the function won’t work.
Steps:
- First, we’ll examine what happens if you don’t use a quotation mark to enclose the text you want to display. As seen below, a red error message will show up.
- As seen below, we haven’t used the double apostrophes to enclose the text.
- Now, enclose the text with double apostrophes. Make sure you haven’t made any mistakes.
- In place of a red error notice, you will therefore receive your desired output. Instead of a red error message, we wanted to see ERROR in our case.
Conclusion
In this article, I have shown 3 simple examples of what to do when the IFERROR function is not working properly in Google Sheets. I hope this will help you to get your desired output instead of getting a red error notice. Please feel free to ask any questions or suggest any ideas in the comment section below. To explore more, visit Officewheel.com.