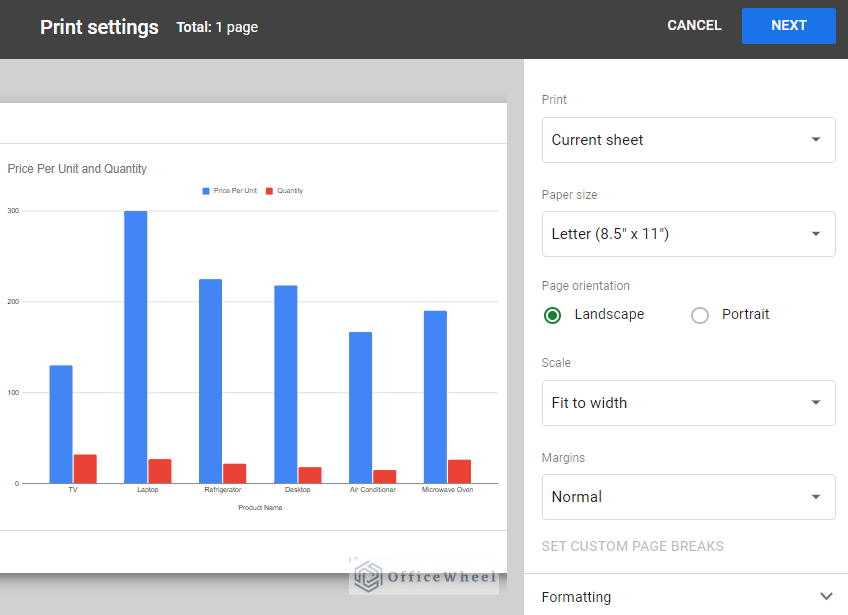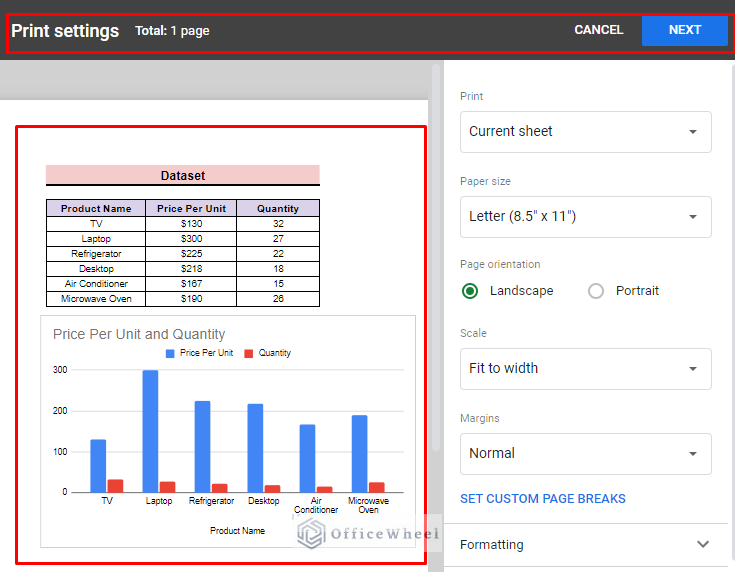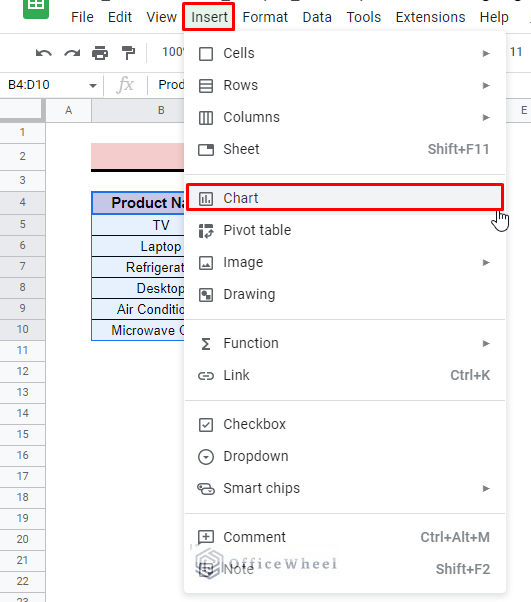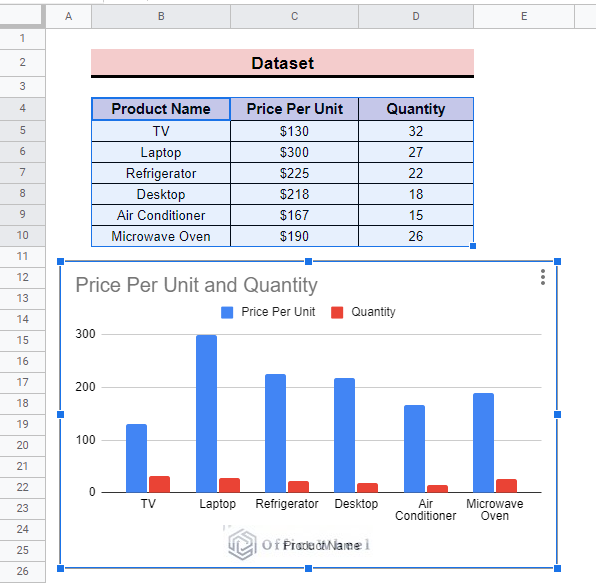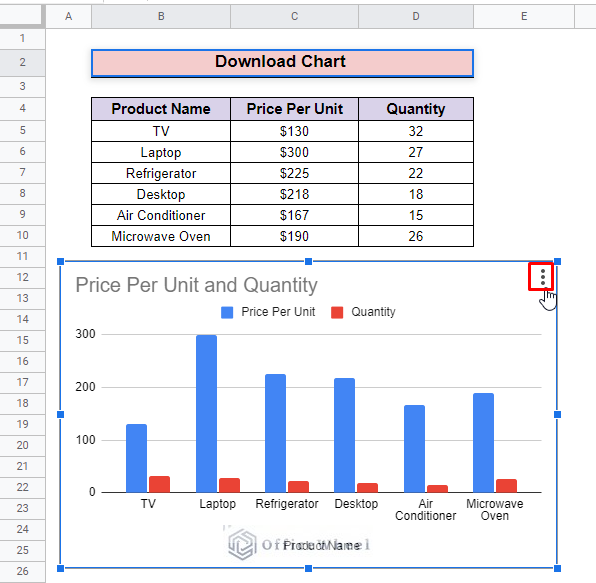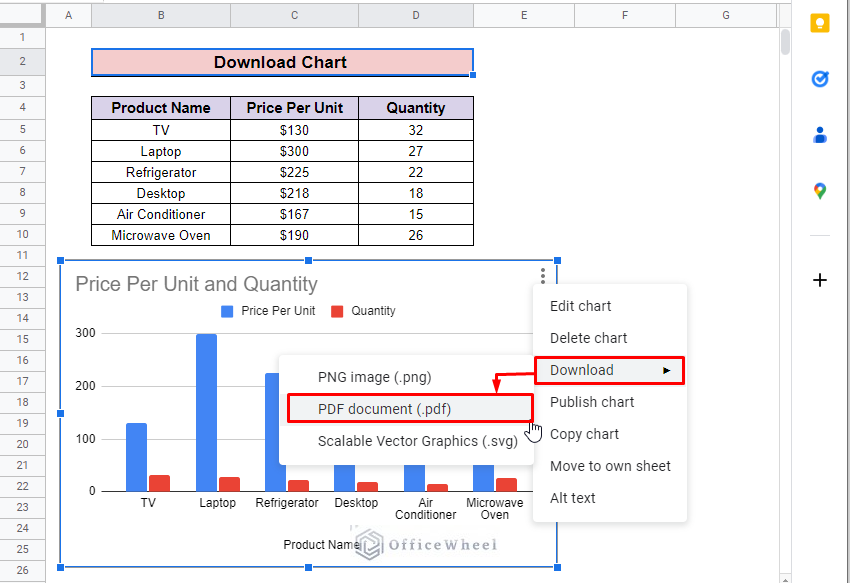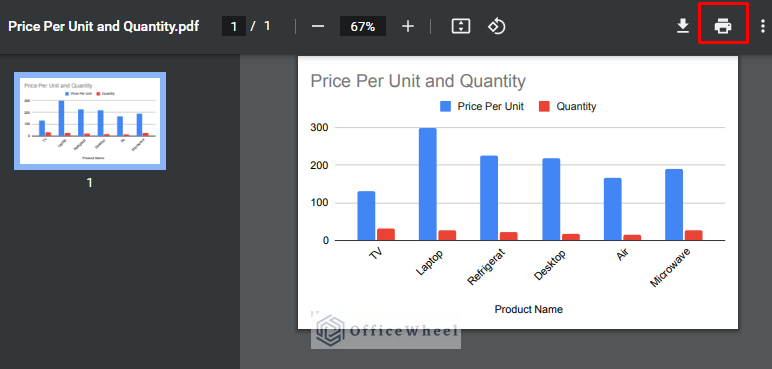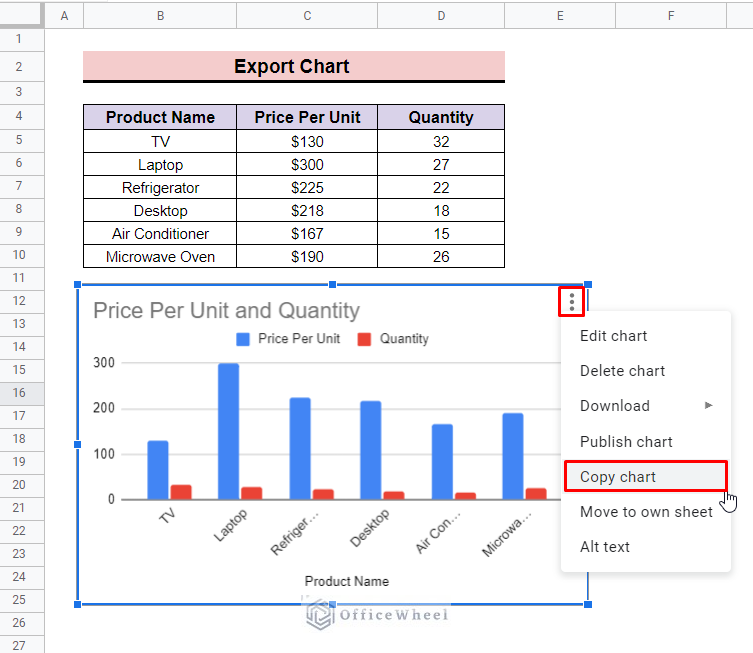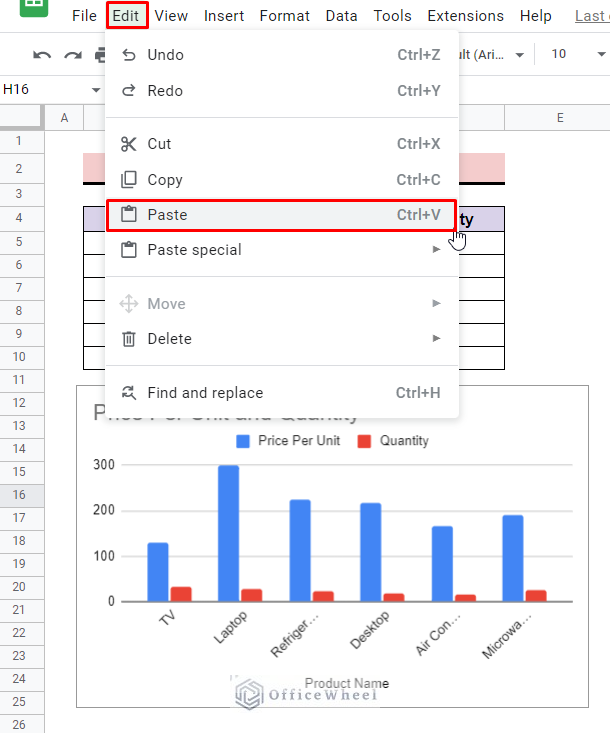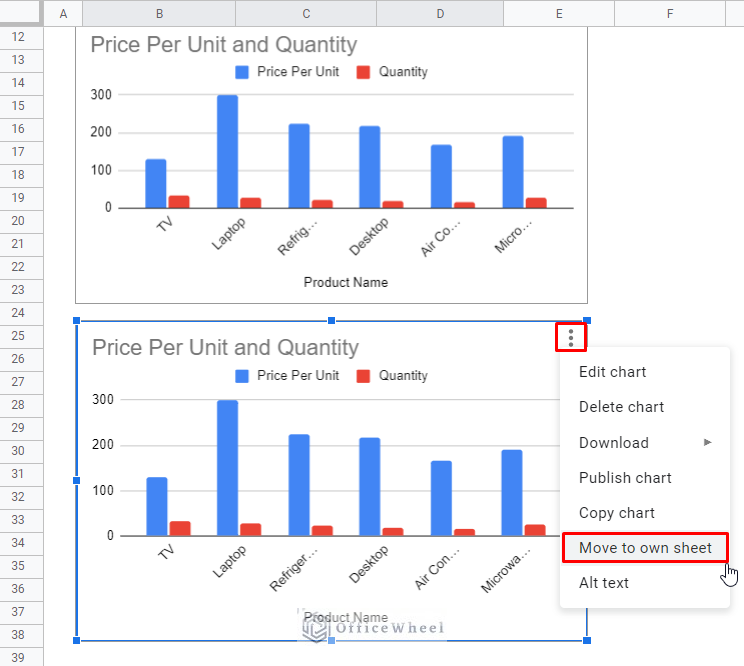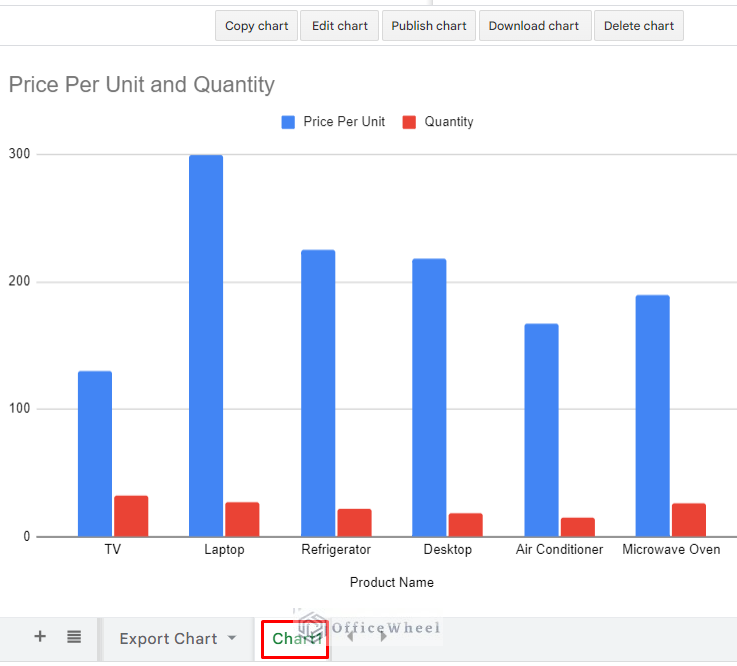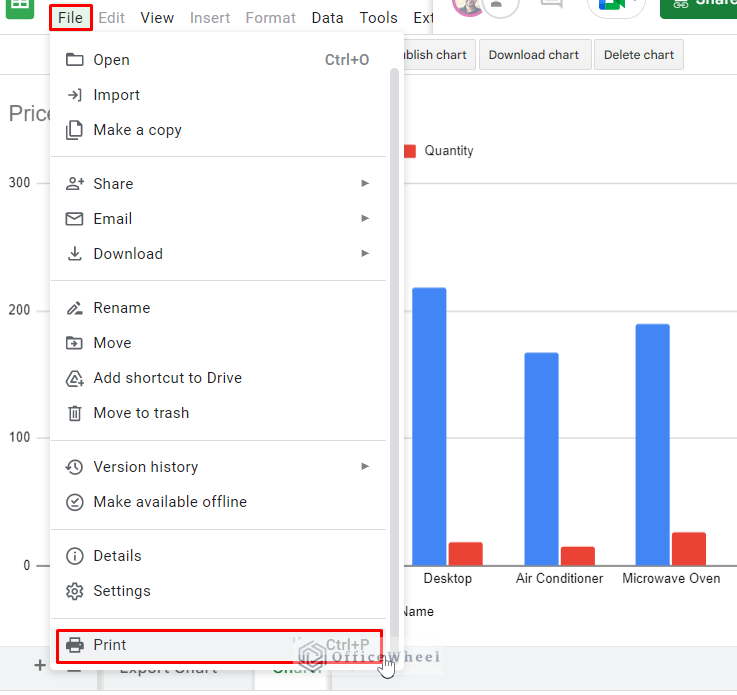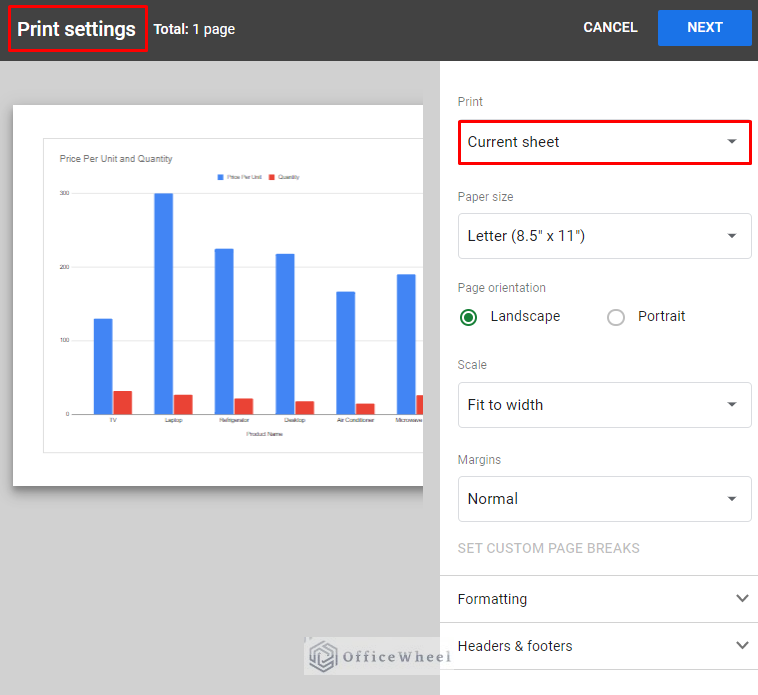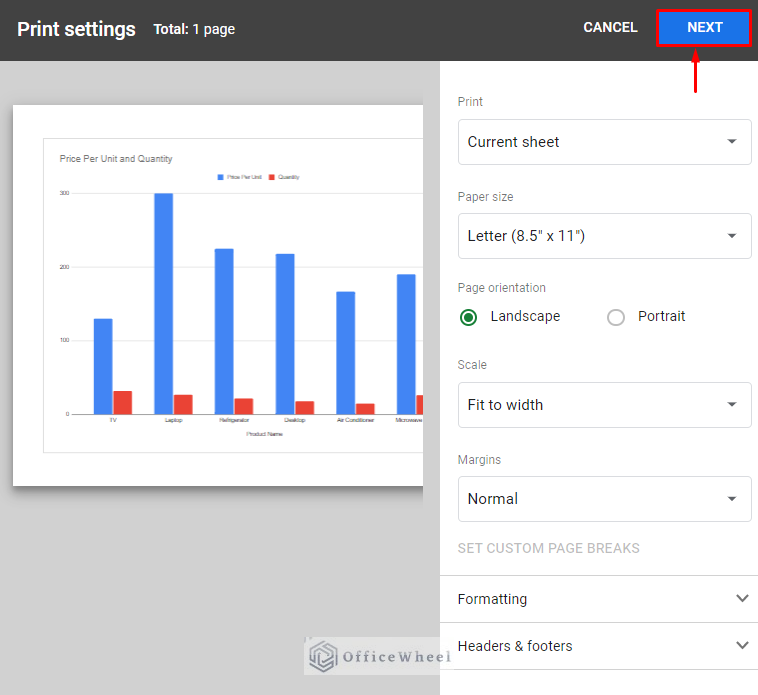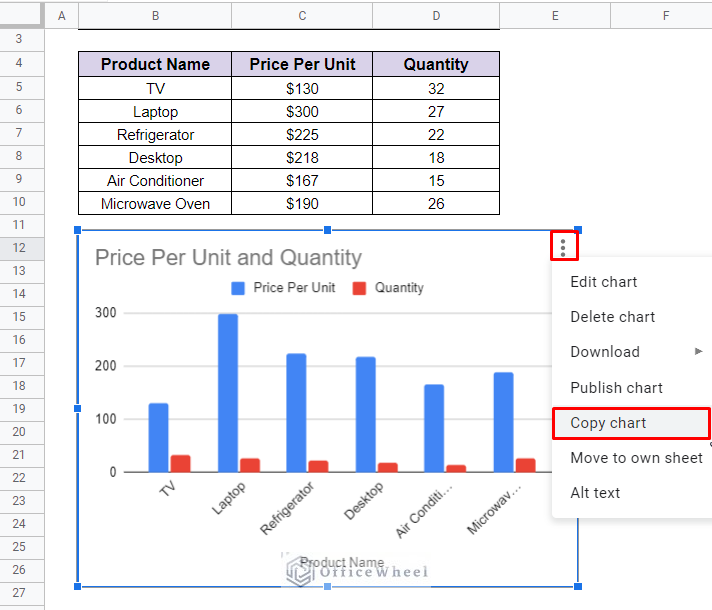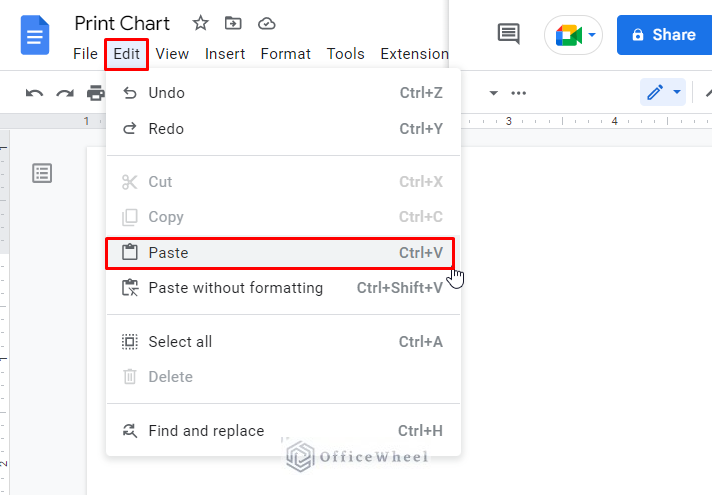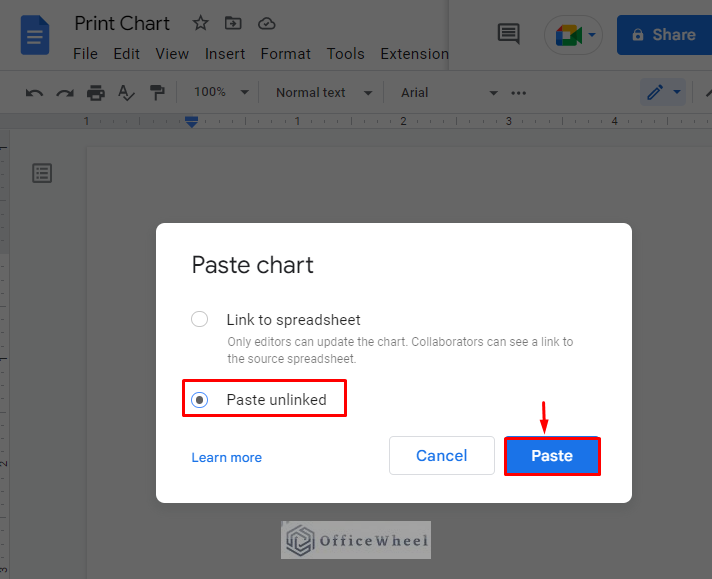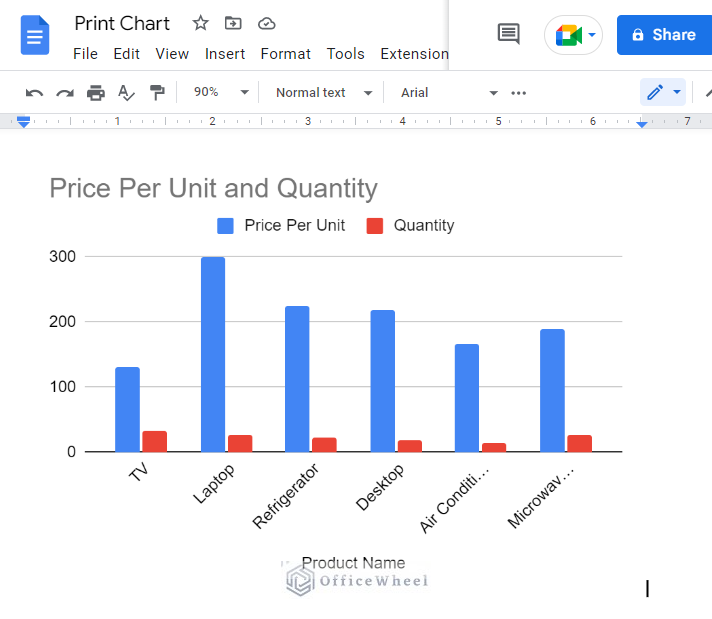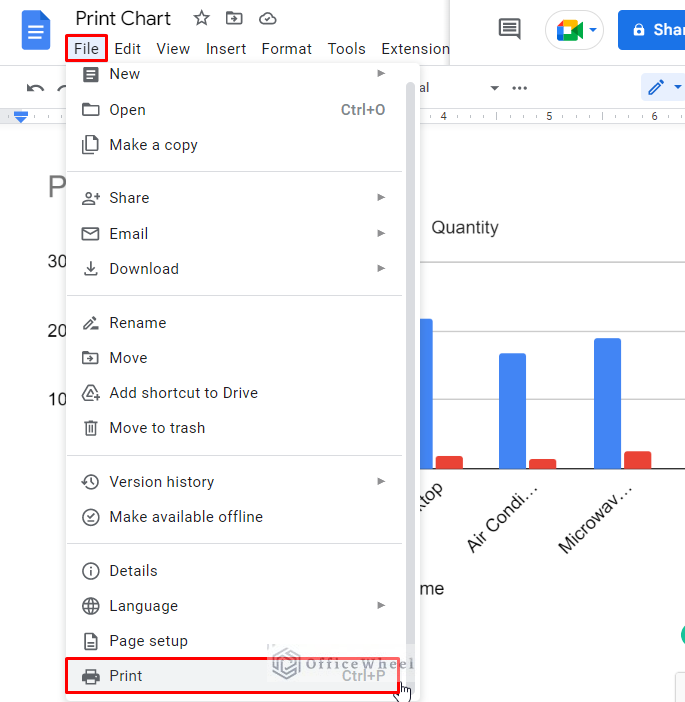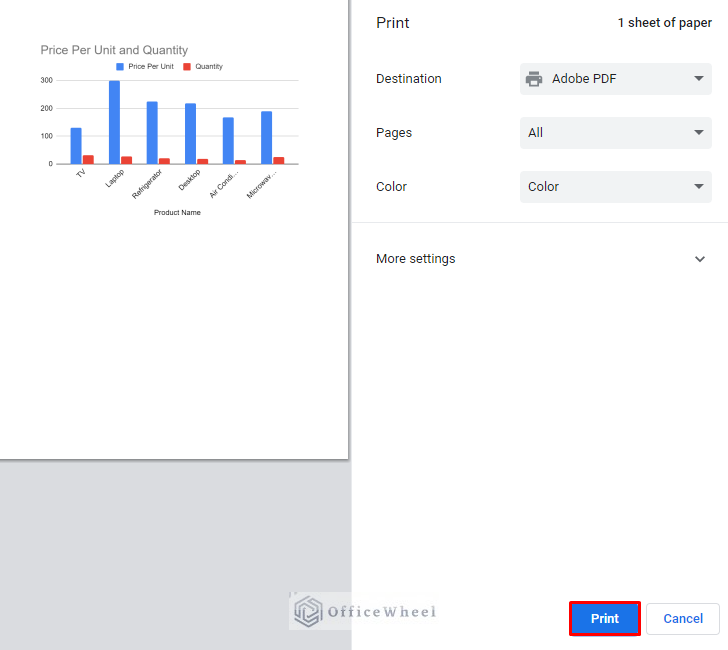Google Sheets will not only help you to analyze a huge range of data but also provide the easiest way to the visual representation of data through charts and graphs. These charts and graphs will help you to understand data in a quick manner. You can also use these charts in your analysis report to make it simpler. In this article, we will explain how to print a chart in Google Sheets.
A Sample of Practice Spreadsheet
You can download the spreadsheet and practice the techniques by working on it.
3 Simple Ways to Print a Chart in Google Sheets
In Google Sheets, when we directly go to the print option, it will print the entire dataset instead of the chart only.
So, if you want to print the chart only then you can follow any of these three processes and can print the chart without any hassle.
But before going to describe the ways to print charts, we briefly tell you how you can add charts from the dataset.
Steps:
- Select the columns you want to show in the chart. Then go to the Insert bar and select the Chart option.
- After clicking on the option, you will find a chart added automatically to the spreadsheet.
Now, explore the ways to print the chart from the spreadsheet.
1. Download Chart and then Print
It is one of the quickest methods to print a chart from a spreadsheet. To do so,
Steps:
- First, you will find a three-dot icon at the right top of the chart and select it.
- Then go to the Download option and select PDF Document (.pdf). The pdf document will automatically save on your computer.
- Then Open the saved file and click on the Print icon to print the chart.
Read More: How to Print to PDF Using Apps Script in Google Sheets
Similar Readings
- Print Mailing Labels from Google Sheets (With Easy Steps)
- How to Print Only Certain Columns in Google Sheets (3 Ways)
- Print Row Numbers in Google Sheets (4 Useful Methods)
- How to Print in Landscape in Google Sheets (2 Simple Ways)
2. Export Chart to Separate Worksheet
You can also export the chart from the spreadsheet and print it from a separate spreadsheet. To do so,
Steps:
- First, go to the three-dot icon of the chart and select the Copy chart option.
- Then click on the Edit feature and select the Paste option. You can also use the CTRL+V keyboard shortcut to paste the copied chart.
- The copied chart will add to the same spreadsheet.
- Now click on the three-dot icon of the new copied chart and choose the Move to own sheet option.
- After clicking on the Move to own sheet option the chart moves to a new spreadsheet automatically. Here, the Chart1 sheet presents the new spreadsheet with a chart.
- Then go to the File bar and select the Print option to print the chart.
- In the Print settings window, to print only the chart, always be careful about the Print dropdown. It must be in Current sheet.
- Finally, for printing, you can input your requirements and click on Next to print out the chart in the desired format.
Read More: How to Print Google Sheets on One Page (2 Distinct Scenarios)
3. Copy Chart to a Clean Doc File
To print only chats Google Docs can be a better option. By using Google Docs, you can easily copy and paste charts from the spreadsheet and print them accordingly.
Steps:
- First, click on the three-dot icon and select the Copy chart option.
- Now open a fresh Google Doc file and name it. Here, we name the file “Print Chart”.
- After that go to the Edit feature and select the Paste option. You can also press the CTRL+V shortcut keyboard to paste the chart.
- After clicking on the Paste option, you will find a window that presents how you want to paste the chart.
- There two options are available: Link to spreadsheet and Paste unlinked. Make sure to choose the Paste unlinked option and then click on Paste.
- Now you will find the copied chart in your new doc file.
- In the end, open the File bar and select the Print option.
- Finally, in the Print window customize as per your requirement and click on Print to print the chart.
Read More: How to Print Preview in Google Sheets (2 Easy Examples)
Things to Remember
- Before printing make sure the chart is in proper form.
- When pasting, be careful about pasting unlinked charts.
- You can paste a copied chart into the same spreadsheet. It does not affect the formatting of the existing dataset.
Conclusion
We believe this article will build you a clear concept of how to print a chart in Google Sheets. For further queries, you can comment below. If you want to explore more about Google Sheets you can visit the OfficeWheel website.