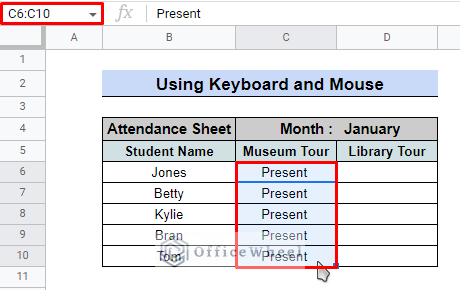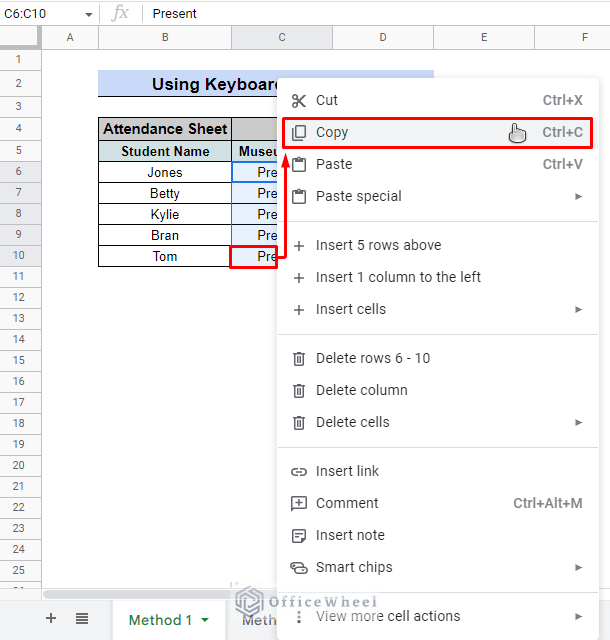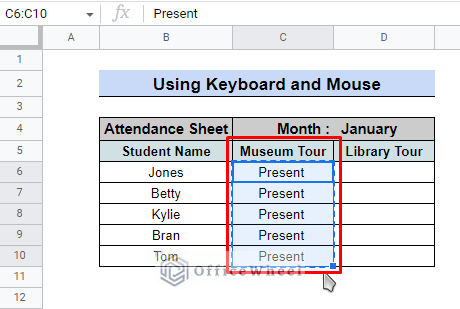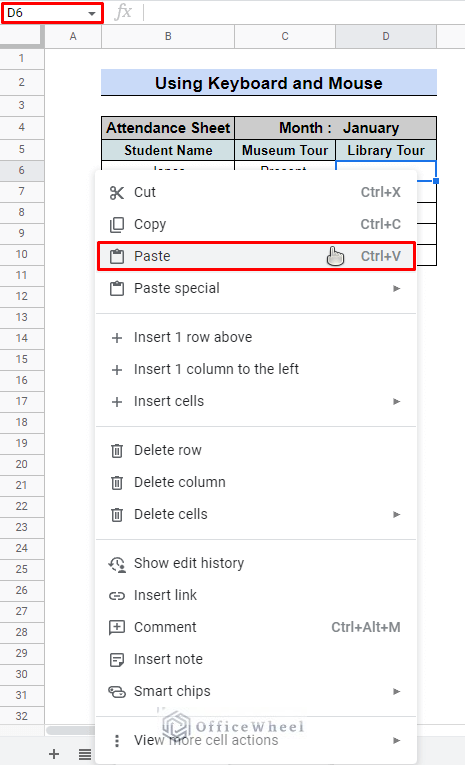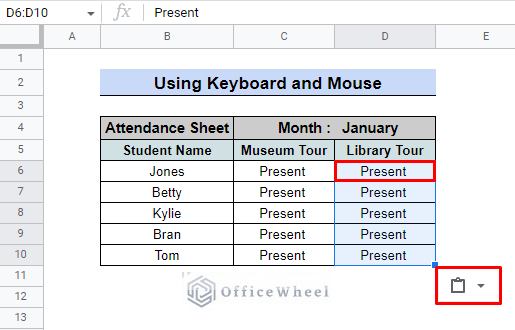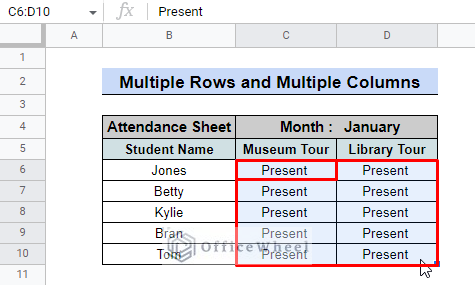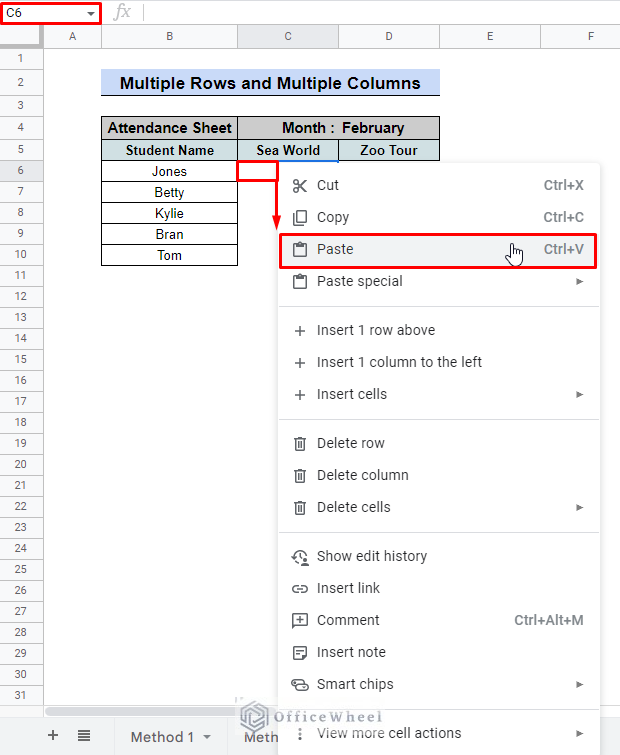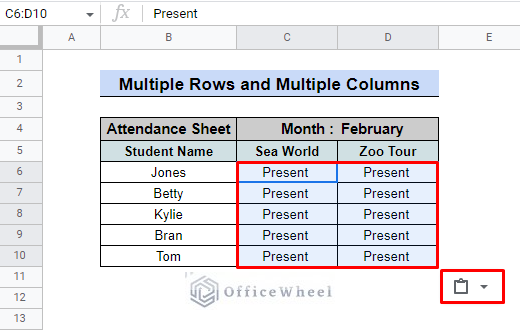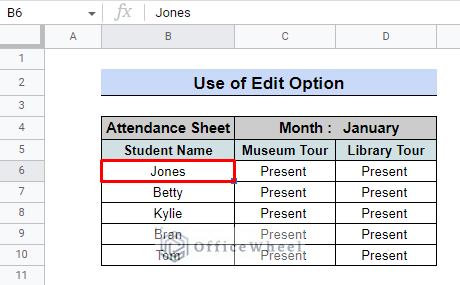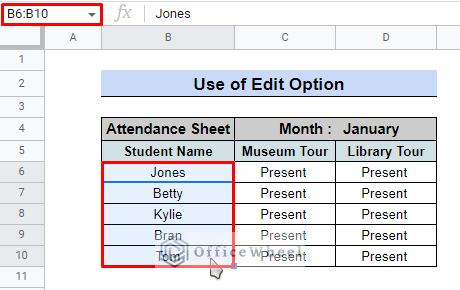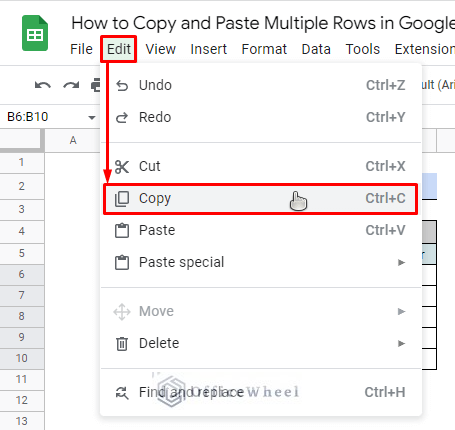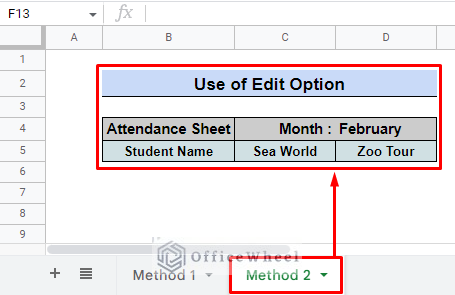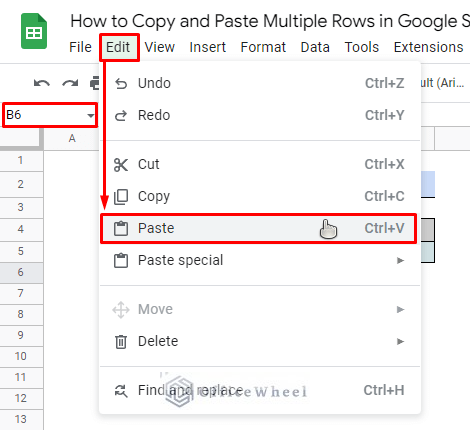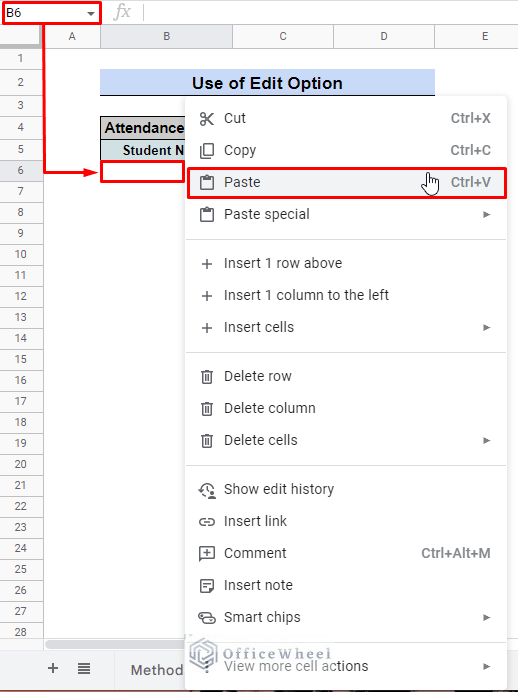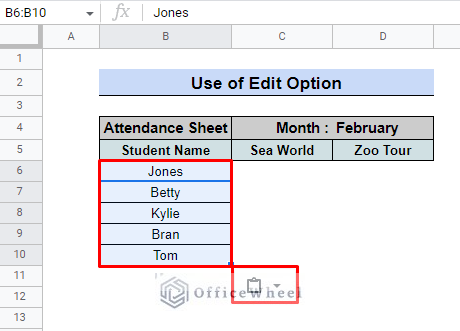The very next action we want to take after entering data in the incorrect cell is to copy it to the correct location. Many of us probably know how to copy and paste a single data cell into Google Sheets. The good news is that copying and pasting multiple rows involves basically the same steps. This post will show you how to copy and paste multiple rows in Google Sheets.
A Sample of Practice Spreadsheet
You can copy the spreadsheet that we’ve used to prepare this article.
2 Simple Ways to Copy and Paste Multiple Rows in Google Sheets
Using an easy example, we’ll cover each method for copying and pasting multiple rows in Google Sheets. Consider yourself a teacher of a class and you are required to create a datasheet for the student’s attendance during the monthly tours of January. They all five went on the library and museum tours. The column for the Museum tour is already complete. You now understand that the best option for the Library tour column is to copy and paste.
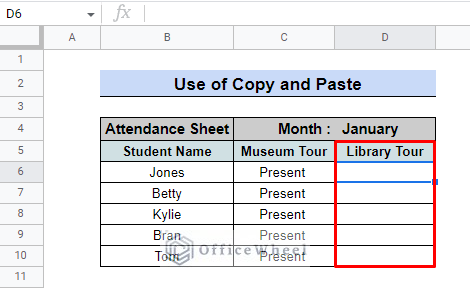
1. Utilizing Mouse and Keyboard Shortcut
There are two situations in which we can copy and paste using keyboard and mouse shortcuts. Here is a breakdown of them both.
1.1 Multiple Rows in Single Column
You need to use a keyboard and a mouse to complete the work.
Steps:
- First, select the cell. In this case, cell C6.
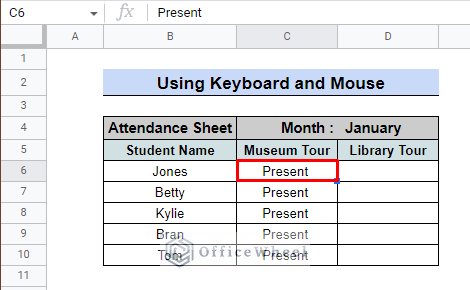
- Holding down the CTRL key, select the range. For this example: it’s C6:C10.
- There are then two choices for you to choose from. It requires two clicks when using a mouse. Right-click to see the menu, then select the Copy option.
- If you want to utilize the keyboard, simply press CTRL+C (Windows) and CMD+V (Mac) to bring up a box that looks like the one below.
- To fill the Library Tour column, simply paste it into cell D6. If using a mouse, Right-click once more to see the menu, then select Paste.
- If you want to use a keyboard, Just press CTRL+V (Windows) and CMD+V (Mac).
- You will see a similar outcome in both circumstances. After you Paste it, a clipboard will appear below to indicate that the task is accomplished.
Read More: How to Copy and Paste Multiple Columns in Google Sheets
1.2 Multiple Rows with Multiple Columns
Now imagine that there were two events in February and that all of the students showed up. Therefore, you must update the database. Using a mouse and keyboard is the fastest way to accomplish this.
Steps:
- To begin, use the Left-click to choose cell C6 on the January attendance sheet. While holding the Left-click, move the cursor down the line to cell D6. It will highlight the cells in the range C6:D10.
- Now press the keyboard shortcut CTRL+V (for Windows) or CMD+V (for Mac).
- Navigate to the February attendance sheet and click the cursor on cell C6.
- Using the mouse, open the menu with a Right-click, and paste with a Left-click.
- When you’re done pasting multiple rows and columns, you’ll see the clipboard down below.
Read More: How to Copy and Paste Multiple Cells in Google Sheets (4 Ways)
2. Using the Edit Option for Copy and Paste
Think about creating a different table on a different sheet for the upcoming events in February. You only need to copy the student since their name stays the same. You will only use the edit option from the toolbar to copy and paste this time.
Steps:
- Select cell B6 first.
- Holding down the mouse Left-click button, drag the cursor downward to choose the range. Such as B6:B10.
- Find Edit on the toolbar, then select Edit > Copy.
- Now, whether it is in a different sheet or the adjacent column, You must build a new table. For this example, we create a new table in a new sheet.
- Choose the cell where you wish to paste the data. Cell B6 in this instance. Then again, choose Edit > Paste.
- You might consider using a mouse. Choose cell B6 and then use the Right-click to find the Paste option. Press Left-click to paste.
- The clipboard will appear at the end of the table once you select the paste option. See the image below for a full understanding.
Read More: How to Copy and Paste a Table from Google Sheets (6 Examples)
Final Words
With that we’ve covered all the key approaches on how to copy and paste multiple rows in Google Sheets. In OfficeWheel, you may find more articles with fantastic tricks and tips. Please let us know in the comments if you found this post to be helpful.
Related Articles
- How to Copy and Paste Data Validation in Google Sheets (3 Ways)
- Copy and Paste a Chart in Google Sheets (3 Quick Ways)
- How to Copy and Paste Formulas in Google Sheets (4 Easy Ways)
- Copy Horizontal and Paste Vertical in Google Sheets
- How to Copy and Paste Link in Google Sheets (6 Quick Methods)
- Copy and Paste Conditional Formatting in Google Sheets
- How to Copy and Paste Image in Google Sheets (5 Simple Ways)