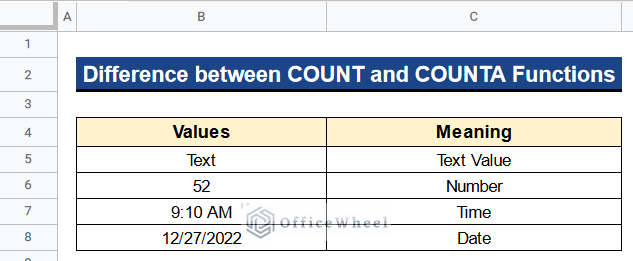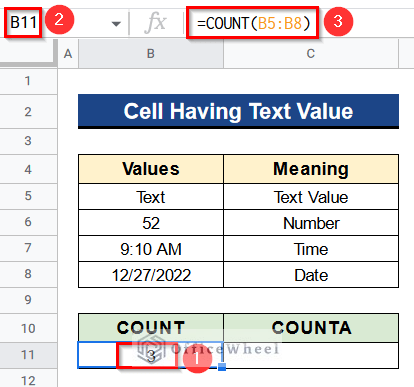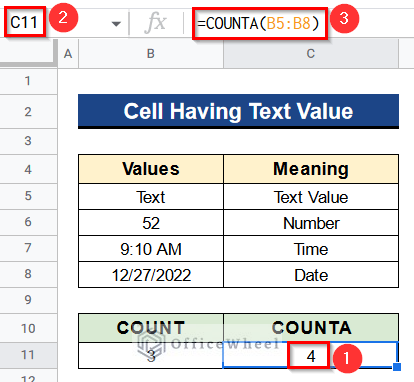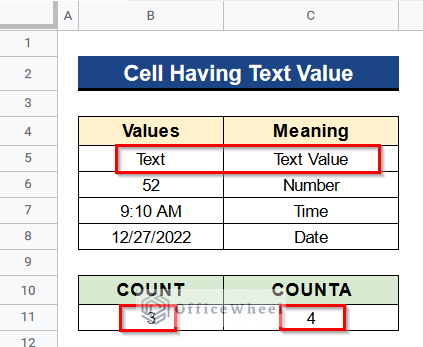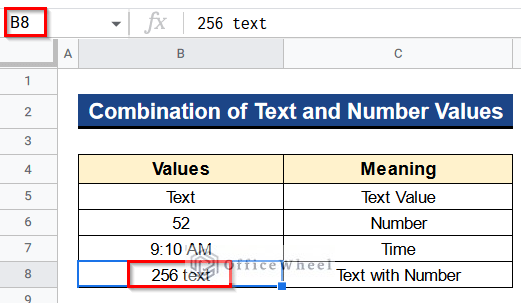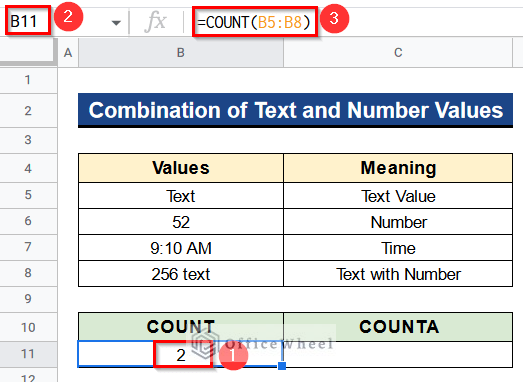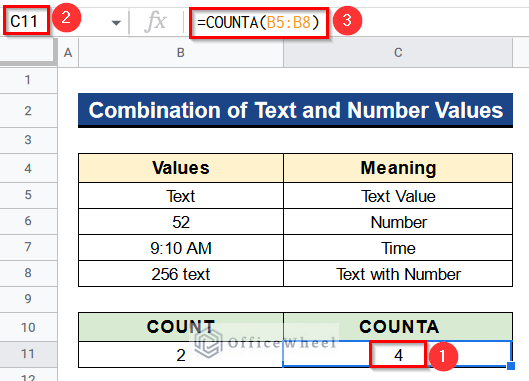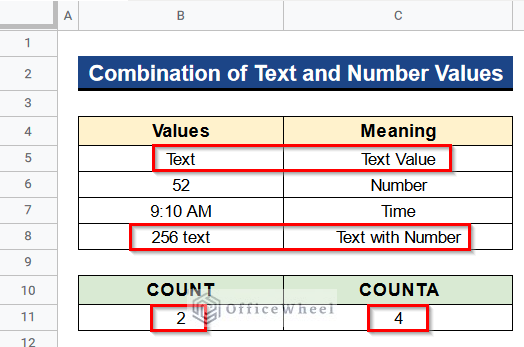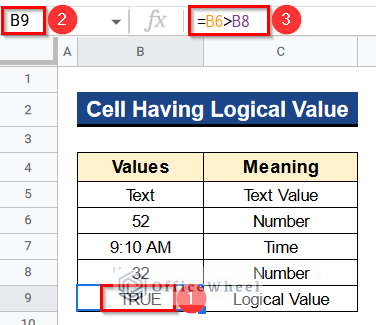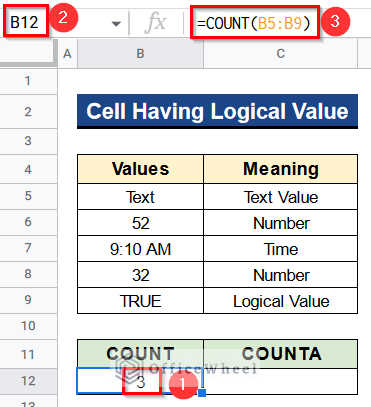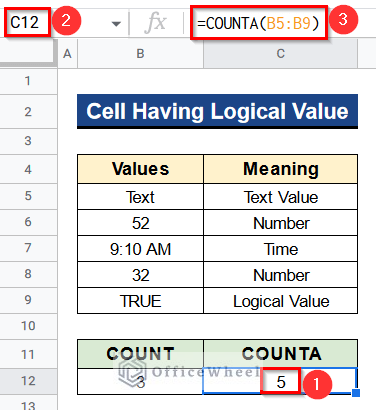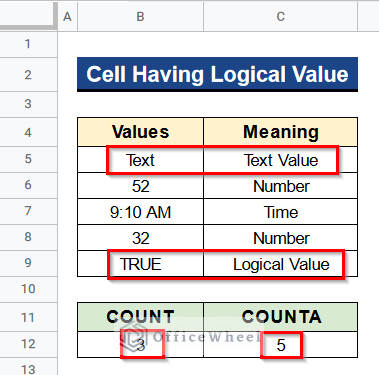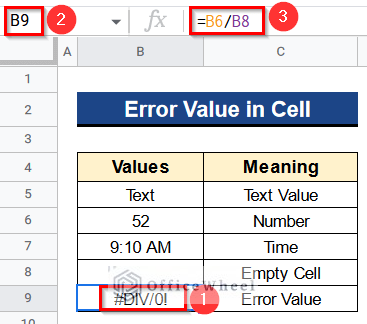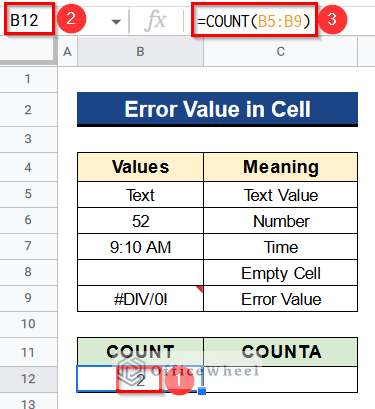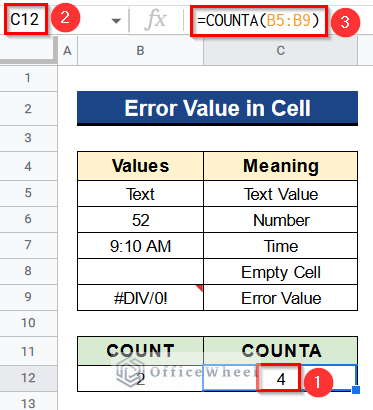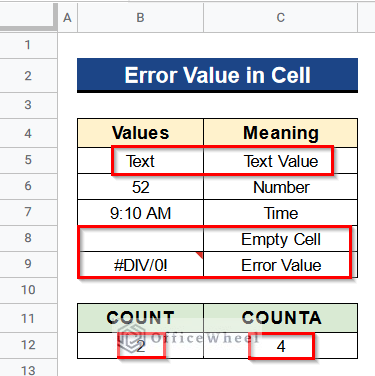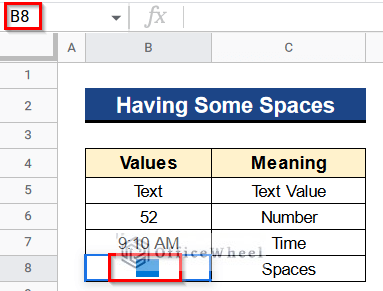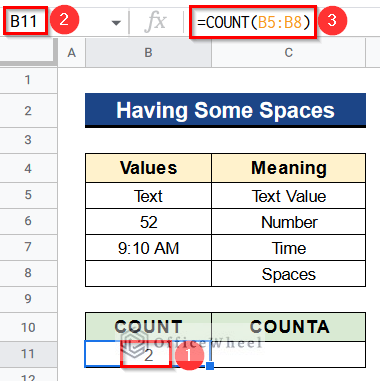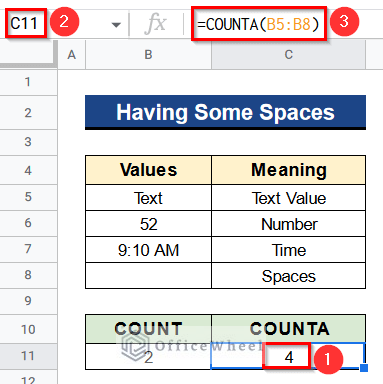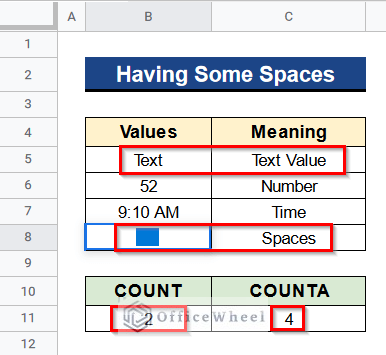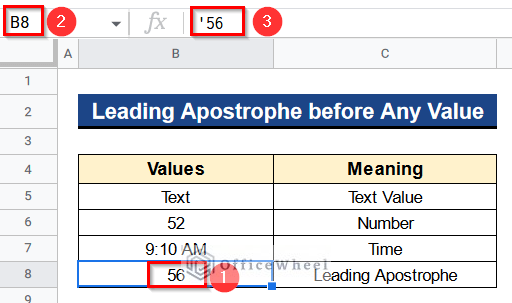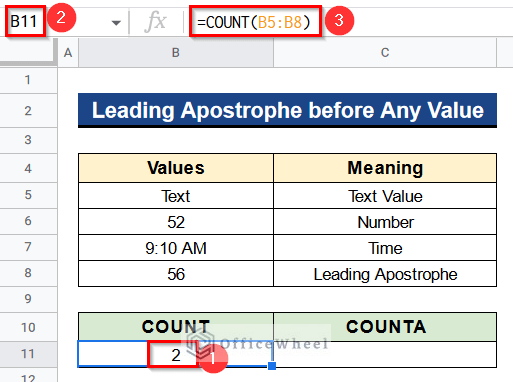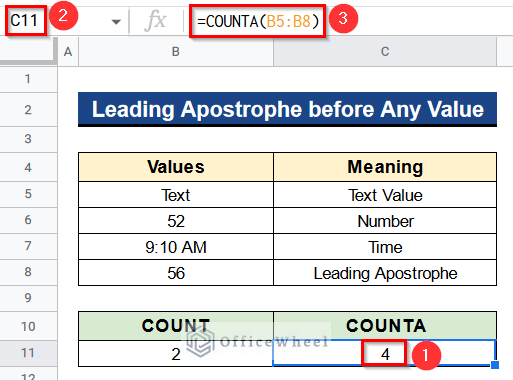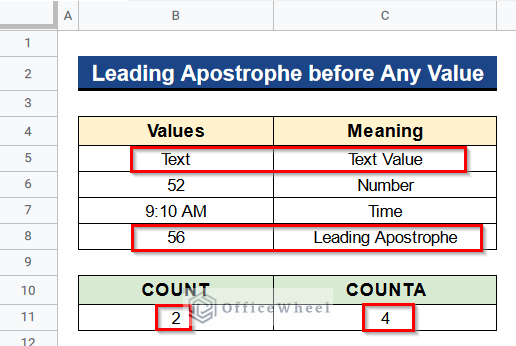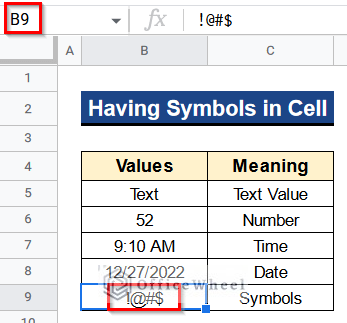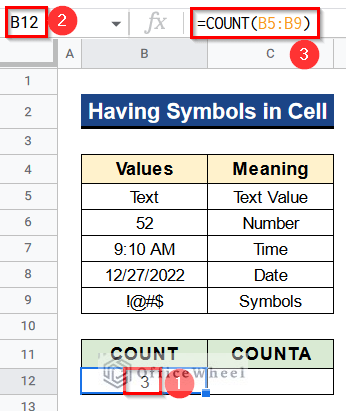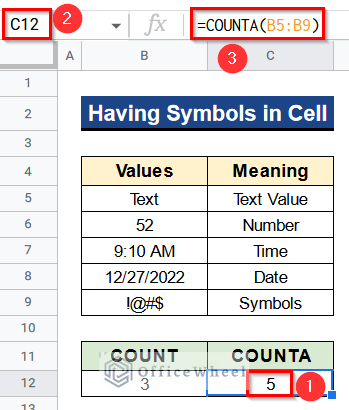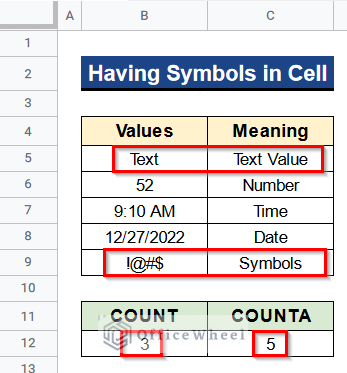The COUNT and COUNTA functions are two renowned functions in Google Sheets. We use these very often. But there are some differences between these 2 functions. The COUNT function can give results for only numerical values but the COUNTA function can give results for numerical, text, and other values. In this article, we’ll see the difference between the COUNT and COUNTA functions in Google Sheets with clear steps and images.
A Sample of Practice Spreadsheet
You can download Google Sheets from here and practice very quickly.
Introduction to COUNT and COUNTA Functions in Google Sheets
The COUNT function in Google Sheets counts the total number of numerical values in a dataset. The syntax of the COUNT function is like below-
COUNT(value1, [value2, ...])The COUNTA function in Google Sheets counts the total number of values in a dataset. The values can be text or numbers or other types. The syntax of the COUNTA function is like below-
COUNTA(value1, [value2, ...])7 Differences Between COUNT and COUNTA Functions in Google Sheets
Let’s get introduced to our dataset first. Here we have some values in Column B and their meaning in Column C. I have put some values in text format and some values in number format. Now I’ll show you the difference between the COUNT and COUNTA functions in Google Sheets with the help of this dataset.
Difference 1. Cell Having Text Value
The first difference between the COUNT and COUNTA functions is that the COUNTA function can count both the text and number formatted values. But the COUNT function can’t count the text-formatted values. It’ll only count the numerical values. The numerical values can contain a number or time or date but they shouldn’t contain any text. Below we’ll see the steps regarding this method.
Steps:
- Firstly, type the following formula in Cell B11–
=COUNT(B5:B8)- Secondly, hit Enter to get the result.
- Then, write the following formula in Cell C11–
=COUNTA(B5:B8)- Next, press Enter to get the output.
- Finally, you’ll see that there are 4 entries in Column B and the COUNTA function is counting them all. But the COUNT function is counting 3 because of having a text value in Row 5.
Read More: How to Calculate Time Between Dates in Google Sheets (6 Ways)
Difference 2. Combination of Text and Number Values
Unlike, the previous method we have put a combination of text and number values in Cell B8 of our dataset to see how the COUNT and COUNTA functions react with them. When we put any combination of text and number values in any cell then both functions treat it like a text-formatted value. That’s why in this case the COUNTA function will count it but the COUNT function won’t. Let’s see the steps.
Steps:
- At first, insert the following formula in Cell B11–
=COUNT(B5:B8)- After that, click Enter to get the desired result.
- Thereafter, put the following formula in Cell C11–
=COUNTA(B5:B8)- Afterward, tick Enter to get the desired output.
- At last, the COUNTA function will count all the entries but the COUNT function will count 2 out of 4. Because there are a text value in Row 5 and a combination of text and number value in Row 8.
Read More: Generate Random Numbers or Text Between Limits in Google Sheets
Similar Readings
- How to Move Between Tabs in Google Sheets (3 Easy Ways)
- Find Difference Between Two Columns in Calculated Field of Google Sheets Pivot Table
- How to Use IF Condition Between Two Numbers in Google Sheets
- Calculate Number of Years Between Two Dates in Google Sheets
- How to Link Cells Between Tabs in Google Sheets (2 Examples)
Difference 3. Cell Having Logical Value
Now, I have put a logical formula in Cell B9 of our dataset and get the output as TRUE. The formula is-
=B6>B8Here, we’ll see that the COUNT function can not count any logical output. But the COUNTA function will count it easily. This is another difference between the COUNT and COUNTA functions in Google Sheets.
Steps:
- First of all, type the following formula in Cell B12–
=COUNT(B5:B9)- Consequently, hit the Enter button to get the desired value.
- Again, write the following formula in Cell C12–
=COUNTA(B5:B9)- Moreover, press the Enter button to get the result.
- Ultimately, there are a text value in Row 5 and a logical value in Row 9. That’s why the COUNTA function counts all 5 entries but the COUNT function counts 3.
Read More: Google Sheets Count Cells Between Two Numbers with COUNTIF Function
Difference 4. Error Value in Cell
At this moment we have introduced an empty cell in Row 8 of our dataset. And also we are getting a #DIV/0! Error in Cell B9 because we have inserted the following formula where we divide a number by an empty cell-
=B6/B8Now, we’ll see another difference between the 2 functions. Whereas the COUNT function will not count the error value but the COUNTA function will count it. Moreover, we’ll find that both functions can count an empty cell.
Steps:
- In the first place, insert the following formula in Cell B12–
=COUNT(B5:B9)- Further, click the Enter button to get the output.
- Apart from this put the following formula in Cell C12–
=COUNTA(B5:B9)- Also, tick the Enter button to get the value.
- In the end, the COUNTA function will count 4 and the COUNT function will count 2. But there is a total of 5 entries. Both functions will not count the empty cell. And the COUNT function will not count the text value in Row 5 and the error value in Row 9.
Similar Readings
- Calculate Percentage Difference Between Two Numbers in Google Sheets
- Use REGEXEXTRACT Function Between Two Characters in Google Sheets
- How to Filter Between Two Dates in Google Sheets
- Insert Rows Between Other Rows in Google Sheets (4 Easy Ways)
- How to Find Correlation Between Two Columns in Google Sheets
Difference 5. Having Some Spaces
When we have some spaces left in any cell which might seem like an empty cell but it isn’t. Then the COUNTA function includes that cell in its calculation. But the COUNT function ignores it. That’s the difference. Like here in our dataset we have some spaces left in Cell B8. Let’s see the difference between the COUNT and COUNTA functions in Google Sheets by using this dataset.
Steps:
- In the beginning, type the following formula in Cell B11–
=COUNT(B5:B8)- As well as, hit Enter to get the desired result.
- Besides, write the following formula in Cell C11–
=COUNTA(B5:B8)- In addition, press Enter to get the desired output.
- Last but not least, the COUNT function is giving 2 and the COUNTA function is giving 4 out of 4 entries. In this case, the COUNT function is ignoring the text value in Row 5 and spaces in Row 8.
Read More: How to Remove Spaces Between Words in Google Sheets
Difference 6. Leading Apostrophe Before Any Value
There is an apostrophe sign (‘) before number 56 in Cell B8 of our dataset. For this reason, the format of the cell is changed to Text from Number automatically. So the COUNT function can’t count it this time.
Steps:
- Before all, insert the following formula in Cell B11–
=COUNT(B5:B8)- Additionally, click Enter to get the desired value.
- At this time, put the following formula in Cell C11–
=COUNTA(B5:B8)- Subsequently, tick Enter to get the result.
- Finally, the COUNT function is ignoring the text value in Row 5 and the value leading with an apostrophe (‘) in Row 8. Thus producing the result 2. On the other hand, the COUNTA function is giving all the values.
Difference 7. Having Symbols in Cell
Lastly, I have inserted some symbols in Cell B9 as you can see below. You’ll be amazed to see that the COUNTA function will count it quickly. But the COUNT function will ignore it and give the output without it.
Steps:
- Earlier on, type the following formula in Cell B12–
=COUNT(B5:B9)- Then, hit the Enter button to get the value.
- Next, write the following formula in Cell C12–
=COUNTA(B5:B9)- After that, press the Enter button to get the output.
- In the end, you’ll see that the COUNT function is giving 3 and the COUNTA function is giving 5 out of 5 values. The COUNT function doesn’t give results for the text value in Row 5 and symbols in Row 9.
Conclusion
That’s all for now. Thank you for reading this article. In this article, I have discussed the difference between COUNT and COUNTA functions in Google Sheets. Please comment in the comment section if you have any queries about this article. You will also find different articles related to google sheets on our officewheel.com. Visit the site and explore more.
Related Articles
- How to Calculate Hours Between Two Times in Google Sheets
- Find Number of Months Between Two Dates in Google Sheets
- How to Find Missing Values Between Two Columns in Google Sheets
- Conditional Formatting Between Two Values in Google Sheets
- How to Insert Lines Between Cells in Google Sheets
- SUMIF Between Two Dates in Google Sheets (3 Ways)
- How to Find Unique Values Between 2 Columns in Google Sheets