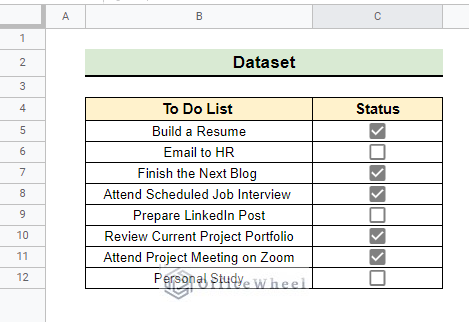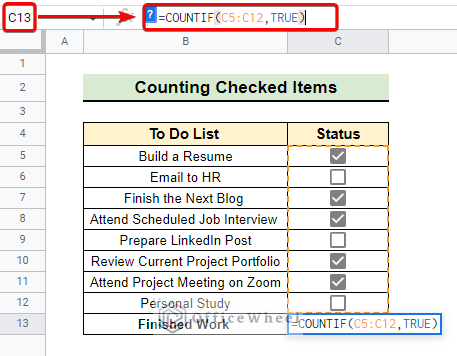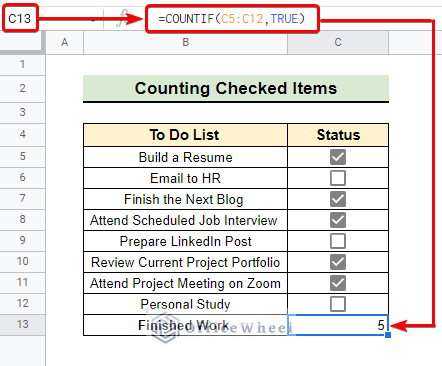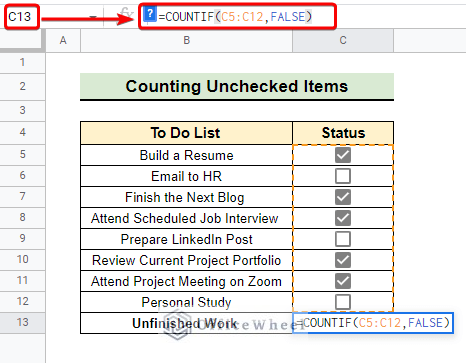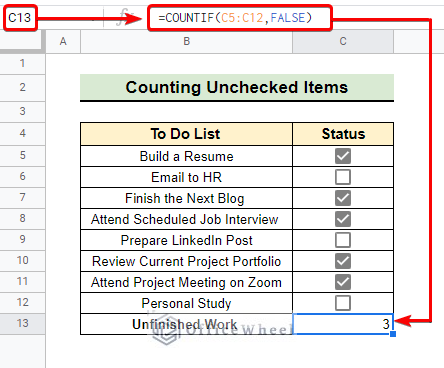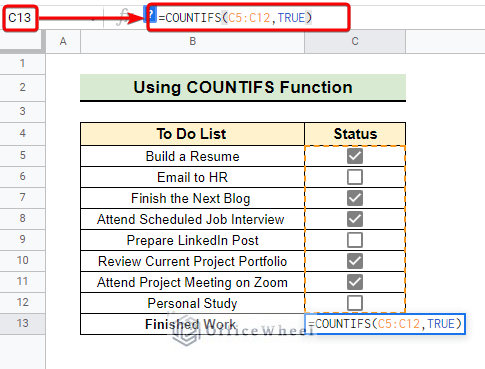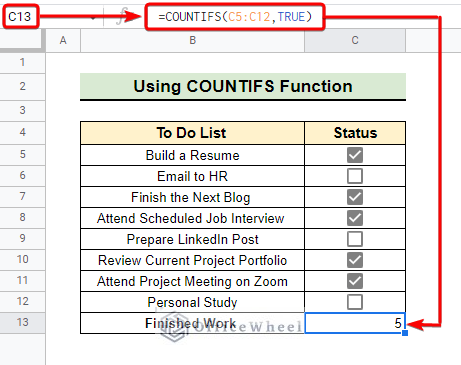Checkboxes are interactive boxes that help us to keep track of a list for example a to-do list. We can count checked as well as unchecked items from a checklist in Google Sheets by using various methods. In this article, we are going to explore how to use the COUNTIF function to count checkbox in Google Sheets.
A Sample of Practice Spreadsheet
You can download the spreadsheets from the link below. The spreadsheets contain a dataset we use here. After downloading you can practice on your own as we demonstrate here.
How to Add Checkboxes in Google Sheets
Insertion of checkbox in Google Sheets is super easy. Just select a cell and then go to Insert >> Checkbox to add a checkbox in the selected cell.
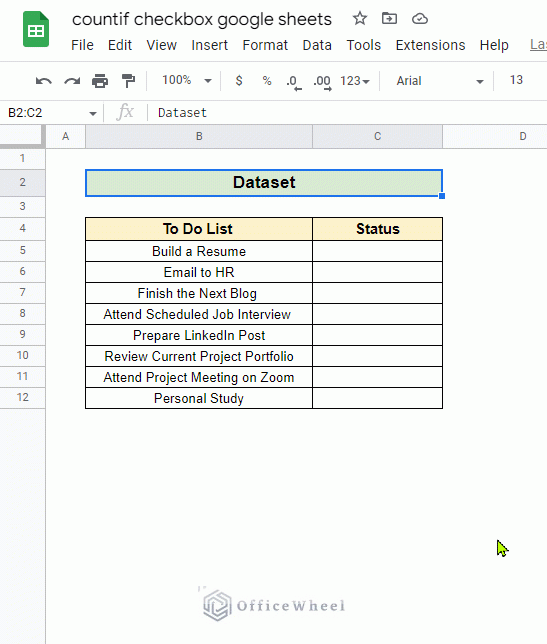
2 Suitable Examples of Counting Checkboxes Using COUNTIF in Google Sheets
The COUNTIF function of Google Sheets can easily count checkboxes based on the given condition. Here we demonstrate how to count checked and unchecked items using the COUNTIF function with two ideal examples.
1. Counting Checked Items
A checkbox in Google Sheets takes two values. If a checkbox is ticked then its value is TRUE and FALSE otherwise. In this example, we count checkboxes that are ticked or checked using the COUNTIF function. Follow the steps below to learn this.
📌 Steps:
- Initially, we select cell C13 to count the checked item.
=COUNTIF(C5:C12,TRUE)- Then we insert the above formula in the formula bar.
- Pressing enter gives us the total count of the checked item in the selected cell.
Read More: How to Use COUNTIF for True Condition in Google Sheets
2. Counting Unchecked Items
In this example, we want to count checkboxes that are unchecked using the COUNTIF function. Go through the steps below to accomplish this.
📌 Steps:
- Firstly, we select cell C13 to count the unchecked item.
=COUNTIF(C5:C12,FALSE)- Then we insert the above formula in the formula bar.
- After pressing enter we get the total count of Unfinished Work or unchecked items from the checkboxes as follows.
Read More: [Fixed!] COUNTIF Function Is Not Working in Google Sheets
Similar Readings
- How to Reset Checkboxes Daily in Google Sheets (2 Methods)
- COUNTIF Function with “Not Equal to” Criterion in Google Sheets
- How to Filter with Checkboxes in Google Sheets (4 Ideal Examples)
- Conditional Formatting with Checkbox in Google Sheets
Alternative of COUNTIF Function to Count Checkboxes in Google Sheets
There are many other alternative ways of counting checkboxes in Google Sheets. For example, the use of the COUNTIFS function, inserting pivot table, using the SUM function, and so on. Among them, the COUNTIFS function can easily replace the COUNTIF function and perform the above task.
📌 Steps:
- First of all, we select cell C13 to count the checked items.
=COUNTIFS(C5:C12,TRUE)- Then we insert the above formula in the formula bar.
- As a result, we get the total count of checked items in the selected cell as we got when using the COUNTIF function.
Read More: Google Sheets Count Cells from Another Workbook with COUNTIF Function
Things to Remember
- Try to use COUNTIFS, if there are multiple conditions to count checkboxes.
- Be careful about the data range of the COUNTIF function.
Conclusion
In conclusion, I believe from now on you can easily count checkbox in Google Sheets using the COUNTIF function. Further, If you have any questions regarding this article feel free to comment below and I will try to reach out to you soon. Visit our website OfficeWheel for many more useful articles.
Related Articles
- Google Sheets Add Calculated Field for Pivot Table with COUNTIF
- How to Use COUNTIF for Cells Not Equal to Text in Google Sheets
- Use COUNTIF If Cell Contains Specific Text in Google Sheets
- How to Use VLOOKUP with COUNTIF Function in Google Sheets
- Use COUNTIF Function with OR Logic in Google Sheets
- How to Execute Case Sensitive COUNTIF in Google Sheets